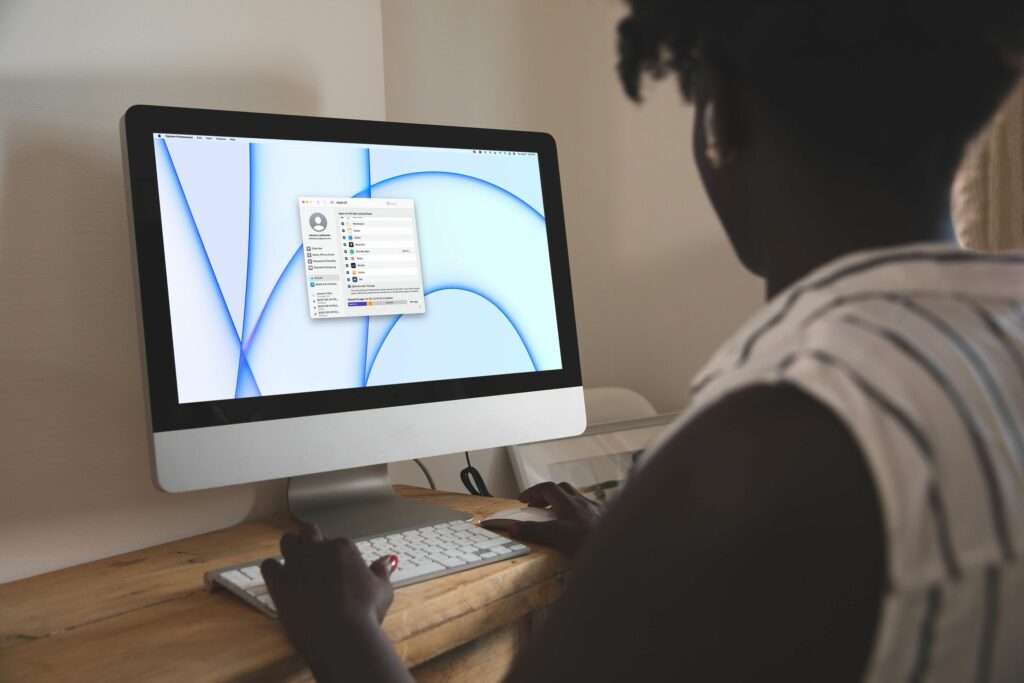Comment désactiver Localiser sur Mac
ce qu’il faut savoir
- menu pomme > Préférences de système > identifiant Apple > trouver mon macpuis clique Choix.
- Dans la fenêtre Options, cliquez sur Fermer Il indique « Localiser mon Mac : Activé ».
Cet article explique comment désactiver Localiser mon sur votre Mac afin que vous ne puissiez pas suivre votre Mac.
Comment désactiver Localiser sur Mac
Find My est une fonctionnalité qui vous permet de trouver des produits Apple tels qu’un iPhone ou un Mac s’ils sont perdus ou volés. Il est lié à votre identifiant Apple et vous permet de suivre n’importe quel appareil connecté à partir de n’importe quel autre appareil ou sur pratiquement n’importe quel appareil via le site Web iCloud.
Si vous craignez que Find Find sur votre Mac ne soit suivi, vous pouvez le désactiver via les Préférences Système. Vous pouvez activer et désactiver cette fonctionnalité à tout moment tant que vous avez accès à votre Mac, et la désactiver ne supprimera aucune de vos données.
Voici comment désactiver Localiser sur Mac :
-
Cliquez sur Pomme L’icône dans le coin supérieur gauche de la barre de menus.
-
Cliquez sur Préférences de système.
-
Cliquez sur identifiant Apple.
-
défiler vers le bas dans Applications qui utilisent iCloud sur ce Mac volet jusqu’à ce que vous trouviez Rechercher.
-
Trouvez Localiser et cliquez sur Choix sur la même ligne.
-
Où Localiser mon Mac s’affiche : ouvrez, cliquez sur Fermer.
-
Entrez votre mot de passe Apple ID et cliquez sur Continuez.
Il s’agit de votre mot de passe Apple ID, pas de votre mot de passe Mac local.
-
Entrez maintenant votre mot de passe d’utilisateur Mac local et cliquez sur d’accord.
-
Cliquez sur Achevée.
-
La recherche est maintenant désactivée sur votre Mac.
Pour réactiver cette fonctionnalité, accédez à Préférences de système > identifiant AppleCochez la case à côté de trouver mon macCliquez sur Choixet assurez-vous qu’il dit Localiser mon Mac : Activé.
Comment désactiver Localiser mon Mac à partir d’autres appareils ?
Vous ne pouvez pas désactiver Localiser mon Mac à partir d’autres appareils. Cependant, vous pouvez effacer votre Mac des autres appareils.
Bien que cela désactive techniquement Find My Mac, il s’agit d’une approche agressive. Cela effacera tout le Mac et le gardera dans le même état que lorsque vous l’avez déballé pour la première fois. Si vous avez accès à un Mac, utilisez plutôt la méthode de la section précédente. Si vous procédez ci-dessous, sachez que toutes les données de votre Mac seront supprimées.
-
Accédez à l’écran de connexion iCloud.
-
Cliquez sur Trouver un iPhone.
-
Entrez votre adresse e-mail et votre mot de passe Apple ID, puis cliquez sur connexion.
-
Cliquez sur Tout équipementpuis sélectionnez le Mac que vous souhaitez effacer.
-
Cliquez sur Effacer Mac.
-
Cliquez sur effacer.
Vous pouvez également supprimer complètement votre Mac de votre compte après l’avoir effacé, mais l’effacement de votre Mac l’empêchera d’être suivi.
Pourquoi dois-je désactiver Localiser mon Mac pour le service ?
Avant d’envoyer votre Mac en réparation, vous devez désactiver Localiser mon Mac. Apple ne divulgue pas exactement pourquoi cette exigence existe, mais la raison la plus probable est qu’ils peuvent avoir besoin de vous proposer un appareil de remplacement au lieu de réparer votre appareil, ce qui peut prouver que vous êtes le propriétaire de l’appareil, et ils peuvent ne pas vouloir Pour des raisons de sécurité, les gens peuvent suivre l’emplacement de leurs installations de maintenance.
Lorsque vous envoyez un produit Apple pour réparation ou réparation sous garantie, il n’est pas toujours acheminé vers un centre de réparation Apple. Si la réparation est trop coûteuse ou compliquée, ils peuvent vous proposer un appareil de remplacement au lieu de réparer le vôtre. Votre appareil peut être réparé ultérieurement ou simplement jeté, mais dans les deux cas, il n’y a aucune raison pour que votre identifiant Apple soit toujours associé à l’appareil ou que Find My soit toujours activé.
En vous demandant de désactiver Find My, Apple vérifie également que vous êtes le propriétaire de l’appareil. Étant donné que cette fonctionnalité ne peut être désactivée que si vous connaissez le mot de passe de l’identifiant Apple et le mot de passe local associé à l’appareil, le fait que vous puissiez la désactiver prouve que vous l’avez.
FAQ
-
Comment désactiver Localiser mon iPhone sur Mac ?
Si vous vendez votre iPhone et que vous devez désactiver Localiser mais que vous ne pouvez pas désactiver la fonction sur votre iPhone, vous devrez vous rendre sur iCloud et effacer l’appareil à distance.Connectez-vous à iCloud depuis un navigateur sur votre Mac, sélectionnez Trouve mon iphonechoisir Tout équipement, puis sélectionnez votre iPhone.Cliquez sur effacer cet appareilVeuillez noter que cela effacera toutes les données de votre iPhone
-
Comment désactiver Localiser mon Mac sans mot de passe ?
Si vous devez désactiver Localiser mon sur votre Mac mais que vous ne vous souvenez pas de votre mot de passe d’identification Apple, essayez de réinitialiser votre mot de passe d’identification Apple. Accédez à iforgot.apple.com, entrez votre nom d’utilisateur et choisissez une méthode d’authentification (question de sécurité ou e-mail de récupération).Après avoir vérifié votre identité, entrez votre nouveau mot de passe Apple ID et appuyez sur réinitialiser le mot de passeAprès avoir défini un nouveau mot de passe, désactivez Localiser sur votre Mac en accédant à Préférences de système > identifiant Apple > trouver mon > Choixpuis fermez Rechercher.
Merci de nous en informer!
Dites-nous pourquoi !
D’autres détails ne sont pas assez difficiles à comprendre