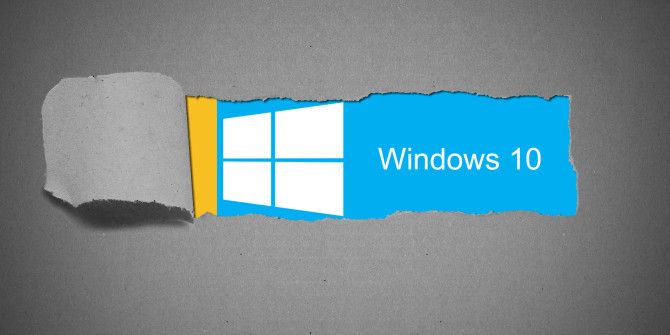Comment désactiver les notifications dans Windows 10 avec Focus Assist
Bien que les notifications soient utiles dans certaines situations, vous souhaitez parfois simplement que votre ordinateur soit silencieux. C’est pourquoi Windows 10 inclut l’accessibilité au focus, vous permettant de bloquer tout ou partie de vos notifications lorsque vous avez besoin de vous concentrer ou de partager votre écran avec d’autres.
Voyons comment fonctionne Focus Assist et comment le personnaliser afin que vous puissiez profiter correctement de cette fonctionnalité.
Qu’est-ce que l’assistance à la mise au point ?
Focus Assist est le nom du mode Ne pas déranger dans Windows 10. Dans les anciennes versions de Windows 10, Focus Assist s’appelait Quiet Time.
Il vous permet de masquer toutes les notifications entrantes avant qu’elles n’attirent votre attention avec des bannières visuelles ou des effets sonores. Au lieu de vous alerter, ils se dirigent vers le centre d’action afin que vous puissiez les consulter à votre rythme.
En relation: 5 façons de gérer l’attention et de l’améliorer
Vous pouvez activer l’assistance à la mise au point manuellement ou utiliser certaines règles comme indiqué ci-dessous.
Comment activer l’assistant de mise au point dans Windows 10
Le moyen le plus simple de basculer l’assistance à la mise au point dans Windows 10 consiste à utiliser un raccourci dans le Centre d’action. Vous pouvez le faire en cliquant avec le bouton droit sur l’icône du Centre d’action dans le coin inférieur droit de l’écran, qui ressemble à une bulle de dialogue.À partir de là, mettez en surbrillance aide à la mise au point et choisissez priorité uniquement ou alerte uniquement.
Faire une vidéo du jour
alerte uniquement est le mode le plus strict et coupe toutes les notifications à l’exception des alarmes de l’application Horloge. priorité uniquement Masquez toutes les notifications sauf celles que vous jugez importantes. Nous verrons plus tard comment ajuster les notifications prioritaires.
Pour une autre façon de basculer l’assistance à la mise au point, ouvrez le Centre d’action en cliquant sur son icône ou en appuyant sur Gagner + A. trouver aide à la mise au point Mosaïque dans le panneau inférieur de Raccourcis, puis cliquez dessus pour basculer entre les trois modes.
Si vous ne voyez pas ce panneau, cliquez sur expansion Afficher plus d’icônes.S’il n’y est toujours pas, faites un clic droit sur l’espace vide, sélectionnez ÉditerCliquez sur Ajouter àet pour aide à la mise au point.
Comment personnaliser l’assistant de mise au point dans Windows 10
Pour tirer le meilleur parti de Focus Assist, vous devez le configurer en fonction de vos besoins.Pour ce faire, veuillez ouvrir d’installation applications en cliquant sur l’icône d’engrenage dans le menu Démarrer, ou en utilisant gagner + moi raccourci.va Système > Aide à la mise au point Trouvez les options pertinentes.
Ici, vous trouverez des bascules pour activer les trois modes d’assistance à la mise au point, comme décrit ci-dessus. Ce n’est pas aussi pratique que d’utiliser le Centre d’action, vous n’avez donc pas besoin d’accéder à ce menu pour changer de mode.Cependant, vous devez cliquer sur Personnalisez votre liste de priorités en dessous de priorité uniquement configurez-le.
Mode priorité personnalisée uniquement
à l’intérieur liste prioritaire option, vous pouvez cocher la case pour Afficher les appels entrants et Afficher le rappel Si besoin. Ceux-ci garantissent que vous ne manquez pas les alertes pour les appels entrants de services comme Skype, ainsi que les alertes d’applications comme Microsoft To-Do.
Suivant est gens partie. Ici, vous pouvez désigner certains contacts comme contacts prioritaires afin que leur communication soit toujours ouverte. Cependant, cela ne fonctionne qu’avec quelques applications Windows 10, telles que Mail et Skype. Microsoft mentionne « quelques autres », mais cela ne s’applique pas à toutes les applications de votre système, c’est donc assez limité.
si vous vérifiez Afficher les notifications des contacts épinglés sur la barre des tâches, toute personne que vous ajoutez à l’onglet Personnes de la barre des tâches sera considérée comme prioritaire.Vous pouvez également choisir Ajouter des contacts Définissez d’autres personnes prioritaires ici.
Enfin, selon applicationCliquez sur Ajouter une application et sélectionnez toutes les applications de votre système pour lesquelles vous souhaitez toujours envoyer des notifications dans ce mode.Pour vous débarrasser d’une application existante, sélectionnez-la et choisissez éliminer.
En parlant de cela, vous devez également savoir comment gérer les notifications d’applications dans Windows 10 en dehors de Focus Assist. Cela vous aidera à désactiver les notifications dont vous ne vous souciez pas et à ajuster la façon dont elles arrivent.
Configurer des règles automatiques
Bien que vous puissiez accéder à Focus Assist par vous-même à tout moment, la page des paramètres vous permet également de l’activer automatiquement sous certaines conditions. Utilisez le curseur pour activer ou désactiver chaque condition ; cliquez sur le nom de la règle pour modifier ses options.
Dans chacun, vous verrez deux paramètres communs. niveau de concentration Vous permet de choisir d’utiliser ou non des règles automatiques priorité uniquement ou alerte uniquement maquette.si vous vérifiez Afficher une notification dans le centre d’action lorsque l’assistance à la mise au point est automatiquement activée, Windows vous rappellera que le mode est activé. Cela peut servir de rappel pratique, mais peut devenir ennuyeux si cela se produit fréquemment.
à ces moments Vous permet de programmer Focus Assist à des moments précis de la journée.vous pouvez définir Heure de départ et le temps est écoulé Soyez précis à la minute et choisissez s’il doit être actif tous les jours, uniquement en semaine ou uniquement le week-end.
quand je duplique mon moniteur L’assistant de mise au point est activé chaque fois que vous mettez en miroir votre écran, par exemple lors d’une présentation. Cela ne s’allume pas lorsque vous utilisez plusieurs moniteurs et que vous les étendez sur votre écran.utiliser Gagner + P Change le mode de projection utilisé par Windows.
quand je joue Est un moyen pratique de masquer les notifications pendant le jeu. Étant donné que Windows ne fournit aucune information sur la façon dont il détermine ce qu’est un « jeu », cela peut ne pas fonctionner pour tous les titres. Cela ne fonctionne également que lorsque vous jouez au jeu en plein écran.
finalement, quand j’utilise l’application en mode plein écran Similaire à ci-dessus, mais étendu à tous les logiciels. Ceci est utile si vous passez souvent en plein écran lorsque vous travaillez sur des projets et que vous ne voulez pas être dérangé.
Sous ces bascules, vous pouvez également activer Afficher un résumé de ce que j’ai manqué lorsque j’ai activé l’assistance à la mise au point. De cette façon, vous verrez une notification indiquant quelles alertes ont été masquées lorsque des règles automatisées étaient en place.
La concentration aide à faire taire les distractions
Vous savez maintenant comment tirer le meilleur parti de Focus Assist dans Windows 10. Trop de notifications peuvent nuire à votre productivité, il est donc important de les supprimer au bon moment. En plus de ces avantages, Focus Assist peut vous aider à éviter l’embarras d’afficher des alertes personnelles lors de présentations ou de sessions de partage d’écran.
Ce n’est qu’une des nombreuses astuces qui se cachent dans Windows 10 pour améliorer votre concentration.
A propos de l’auteur