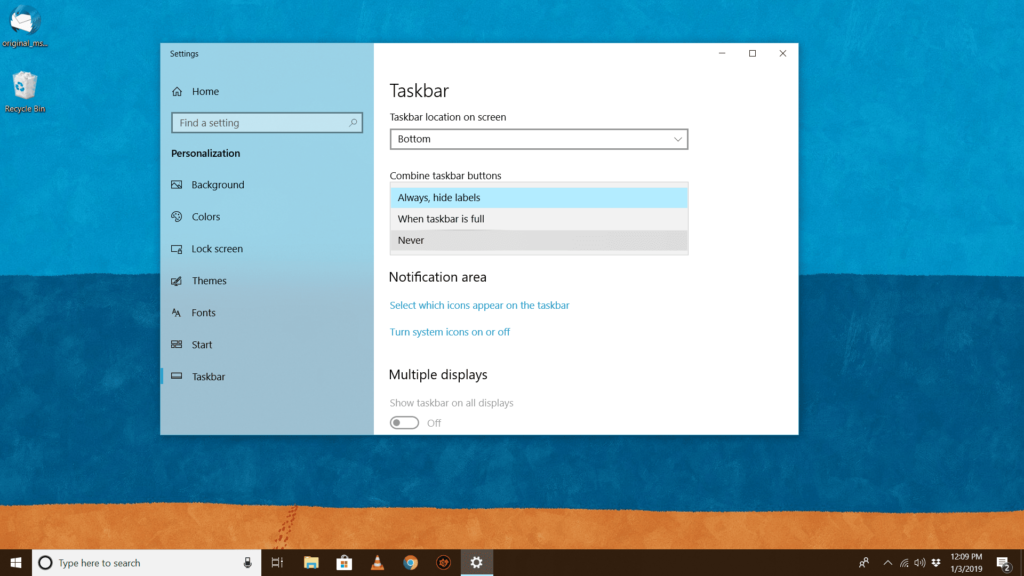Comment désactiver le regroupement des boutons de la barre des tâches dans Windows
ce qu’il faut savoir
- Dans Windows 10, faites un clic droit ou cliquez et maintenez Conseil des missions.
- choisir paramètres de la barre des tâches Ouvrez le menu des paramètres.
- proche Combiner les boutons de la barre des tâcheschoisir menu et sélectionnez certainement pasLes modifications sont automatiquement enregistrées.
Cet article explique comment désactiver le regroupement des boutons de la barre des tâches dans Windows 10. Contient des informations supplémentaires pour Windows 8, Windows 7, Windows Vista et Windows XP. À partir de Windows 11, l’option permettant de dissocier les icônes de la barre des tâches a été supprimée.
Comment désactiver le regroupement des boutons de la barre des tâches dans Windows
Avez-vous déjà « perdu » une fenêtre parce qu’elle était regroupée avec d’autres fenêtres dans la barre des tâches ? Ne vous inquiétez pas, la fenêtre n’a pas disparu et vous n’avez rien perdu, elle est simplement masquée.
Le regroupement de la barre des tâches peut être pratique pour certains, mais pour la plupart, ce n’est qu’un ennui. Vous pouvez empêcher Windows de le faire en suivant les étapes ci-dessous.
-
Faites un clic droit ou appuyez longuement sur la barre des tâches. Il s’agit de la barre en bas de l’écran, ancrée par le bouton Démarrer à gauche et l’horloge à l’extrême droite.
-
Sous Windows 10, sélectionnez paramètres de la barre des tâches dans le menu contextuel.Pour Windows 8 et versions antérieures, sélectionnez caractéristique.
une fenêtre nommée d’installation ouvrira. Windows 8 l’appelle Propriétés de la barre des tâches et de la navigationLes anciennes versions de Windows le nommaient Propriétés de la barre des tâches et du menu Démarrer.
-
Sous Windows 8, accédez à Conseil des missions onglets à gauche ou en haut de la fenêtre, puis recherchez bouton de la barre des tâches options.
Si vous utilisez Windows 7, Windows Vista ou Windows XP, vous devrez trouver apparence de la barre des tâches options en haut de la fenêtre.
Les utilisateurs de Windows 10 peuvent ignorer complètement cette étape et passer directement à l’étape 4.
-
Pour les utilisateurs de Windows 10, dans Combiner les boutons de la barre des tâches options, sélectionnez le menu et sélectionnez certainement pasLes modifications sont automatiquement enregistrées, vous pouvez donc ignorer la dernière étape ci-dessous.
Pour Windows 8 et Windows 7, dans bouton de la barre des tâches options, utilisez le menu déroulant pour sélectionner ne jamais combinerVoir le conseil au bas de cette page pour une autre option que vous avez ici.
Pour Windows Vista et Windows XP, décochez Regrouper les boutons similaires de la barre des tâches Case à cocher pour désactiver le regroupement des boutons de la barre des tâches.
Si vous ne savez pas comment cette option affectera votre système, le petit graphique en haut de cette fenêtre (sous Windows Vista et XP uniquement) changera pour montrer la différence. Avec la plupart des nouvelles versions de Windows, vous devez en fait accepter les modifications avant de pouvoir voir les résultats.
-
choisir D’ACCORD ou alors Appliquer pour confirmer le changement.
Si vous y êtes invité, suivez les autres instructions à l’écran.
Autres façons de désactiver le regroupement des boutons de la barre des tâches
La méthode décrite ci-dessus est certainement le moyen le plus simple de modifier les paramètres liés au groupement des boutons de la barre des tâches, mais voici deux options :
chercher Conseil des missions ouvrir dans le panneau de configuration Barre des tâches et navigationou parcourir Apparence et thèmes > Barre des tâches et menu Démarrerselon votre version de Windows.
Les utilisateurs avancés peuvent modifier les options de regroupement des boutons de la barre des tâches via la clé de registre Windows :
-
Trouvez cette clé :
HKEY_CURRENT_USERSoftwareMicrosoftWindowsCurrentVersionExplorerAdvanced
-
Modifiez les valeurs suivantes pour votre version de Windows afin de désactiver le regroupement des boutons de la barre des tâches. La valeur se trouve sur le côté droit de l’Éditeur du Registre ; si elle n’existe pas, créez d’abord une nouvelle valeur DWORD, puis modifiez le nombre comme suit :
- Windows 10 : Barre des tâchesGlomLevel (la valeur est 2)
- Windows 8: Barre des tâchesGlomLevel (la valeur est 2)
- Windows 7: Barre des tâchesGlomLevel (la valeur est 2)
- Les fenêtres: lueur de la barre des tâches (la valeur est 0)
- Windows XP: lueur de la barre des tâches (la valeur est 0)
-
Vous devrez peut-être vous déconnecter de l’utilisateur, puis vous reconnecter pour que les modifications du registre prennent effet.Vous pouvez également essayer de fermer et de rouvrir à l’aide du gestionnaire de tâches explorer.exe Processus.
Plus d’aide avec le regroupement des boutons de la barre des tâches
-
Dans Windows 10, Windows 8 et Windows 7, vous pouvez à la place choisir un fichier appelé Lorsque la barre des tâches est pleine ou alors Fusionner lorsque la barre des tâches est pleine Si vous voulez que les boutons soient regroupés, mais si seulement Si la barre des tâches est pleine. Cela vous permet toujours d’éviter le regroupement des boutons, ce qui peut être ennuyeux, mais il active le regroupement lorsque la barre des tâches est trop encombrée.
-
Sous Windows 10 et Windows 8, vous pouvez activer Utilisez les petits boutons de la barre des tâches Option pour réduire la taille des boutons. Cela vous permettra d’ouvrir plus de fenêtres sans forcer les icônes hors de l’écran ou dans des groupes.
Cette option est également incluse dans Windows 7, mais elle s’appelle Utilisez de petites icônes.
-
Les paramètres de la barre des tâches permettent également de masquer automatiquement la barre des tâches, de verrouiller la barre des tâches et de configurer d’autres options liées à la barre des tâches dans Windows.
Merci de nous en informer!
Dites-nous pourquoi !
D’autres détails ne sont pas assez difficiles à comprendre