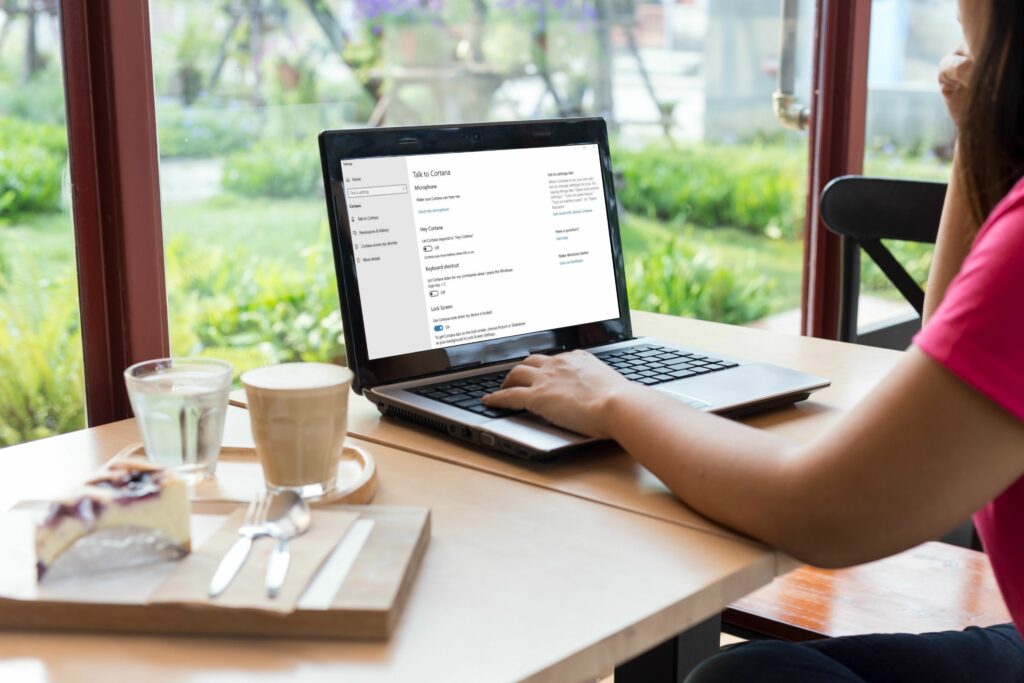Comment désactiver Cortana dans Windows 10
ce qu’il faut savoir
- Temporairement désactivé : Activé Cortana > sélectionner trois points verticaux > d’installation > fermer Raccourcis clavier > Redémarrer le PC.
- Ouvrez à nouveau Cortana > d’installation > activation vocale > Autorisation d’activation vocale > fermer Faire en sorte que Cortana réponde au mot-clé « Cortana ».
- Désactiver définitivement : utilisez l’Éditeur du Registre pour créer une nouvelle clé.Renommer Valeur DWORD (32 bits) arrivée Autoriser Cortana et définissez la valeur sur 0.
Cet article explique comment désactiver temporairement et définitivement Cortana dans Windows 10. Des informations supplémentaires incluent comment empêcher Cortana d’enregistrer et de stocker vos habitudes de recherche et votre historique.
Comment désactiver temporairement Cortana
Si Cortana s’active parfois lorsque vous ne le souhaitez pas, mais que vous souhaitez tout de même pouvoir l’activer manuellement, la première étape consiste à vous assurer que Cortana ne répond pas à votre voix :
-
Dans la barre des tâches, sélectionnez Cortana icône (petit cercle) pour l’activer.
-
Dans le coin supérieur gauche de l’application Cortana, sélectionnez trois points verticaux.
-
choisir d’installation.
-
choisir Raccourcis clavier.
-
Fermer Raccourcis clavierVous devez redémarrer le PC pour appliquer les modifications.
-
Après le redémarrage, répétez les étapes 1 à 3.choisir activation vocale.
-
choisir Autorisation d’activation vocale.
-
Fermer Faire en sorte que Cortana réponde au mot-clé « Cortana ».
Pour la plupart des utilisateurs, il suffit de désactiver la capacité de Cortana à répondre automatiquement aux commandes vocales ou aux raccourcis clavier. Cela empêchera Cortana de s’activer accidentellement, mais cela n’affectera pas votre expérience de recherche et tout continuera à fonctionner normalement.
Comment désactiver définitivement Cortana à l’aide du registre Windows
Cortana est fortement intégré à la fonction de recherche de Windows 10, sa désactivation complète peut donc avoir un impact sur votre expérience utilisateur. Néanmoins, les utilisateurs de Windows 10 Home peuvent désactiver Cortana à l’aide de l’outil Éditeur du Registre. Les utilisateurs des éditions Windows 10 Pro et Enterprise peuvent utiliser l’Éditeur du Registre ou le Gestionnaire de stratégie de groupe.
Après avoir créé un point de restauration système et que vous êtes absolument sûr de vouloir désactiver définitivement Cortana, vous devez alors ouvrir l’éditeur de registre :
La désactivation de Cortana via l’éditeur de registre Windows est généralement irréversible, sauf si vous effectuez une nouvelle installation de Windows 10.
-
Clic-droit les fenêtres icône et sélectionnez Cours Ouvrez une invite de commande.
Sinon, utilisez les raccourcis clavier les fenêtres+R.
-
Types de Éditeur de registre et appuyez sur Entrer.
Si la fenêtre Contrôle de compte d’utilisateur (UAC) apparaît, sélectionnez Oui Continuez.
-
la navigation HKEY_Local_Machine > Logiciel > politique > Microsoft > les fenêtrespuis cliquez avec le bouton droit les fenêtres répertoire et sélectionnez Nouveau > clé.
-
Nommez le nouveau dossier Recherche Windows.
-
Clic-droit Recherche Windows dossier et sélectionnez Nouveau > Valeur DWORD (32 bits).
-
nommer le nouveau fichier Autoriser Cortana.
-
double-cliquez Autoriser Cortana fichier ouvrez-le, définissez la valeur sur 0puis sélectionnez d’accord.
-
Fermez l’Éditeur du Registre et redémarrez votre ordinateur.
Comment désactiver définitivement Cortana dans l’éditeur de stratégie de groupe
Bien que les utilisateurs de Windows 10 Pro et Windows 10 Enterprise puissent désactiver Cortana via l’éditeur de registre, ils disposent d’une autre option plus sécurisée. Désactivez Cortana à l’aide de l’éditeur de stratégie de groupe :
Envisagez de définir un point de restauration système avant d’utiliser la méthode de l’éditeur de registre ou de l’éditeur de stratégie de groupe. Si vous faites une erreur, votre système peut devenir instable ou même impossible à démarrer.
-
selon les fenêtres+R Ouvrez une invite de commande et entrez gpedit.msc dans la ligne de commande et appuyez sur Entrer.
Si la fenêtre Contrôle de compte d’utilisateur (UAC) apparaît, sélectionnez Oui Continuez.
-
la navigation configuration de l’ordinateur > Modèles d’administration > Composants Windows > chercherpuis double-cliquez Autoriser Cortana dans le volet de droite.
-
choisir désactivépuis sélectionnez d’accord.
-
Fermez l’éditeur de stratégie de groupe et redémarrez l’ordinateur.
Si vous souhaitez activer Cortana plus tard, suivez les étapes ci-dessus, mais définissez Autoriser Cortana Définir comme permettre.
Comment réactiver Cortana si vous l’avez désactivé via Regedit
Si vous changez d’avis sur la désactivation de Cortana, ou si quelque chose ne va pas, le moyen le plus simple de réactiver Cortana est d’utiliser un point de restauration système.Vous pouvez également essayer de revenir au regedit et de supprimer Autoriser Cortana fichiers que vous créez.
Comment empêcher Cortana d’enregistrer et de stocker vos habitudes de recherche et votre historique
Certains utilisateurs ont des problèmes de confidentialité concernant le suivi par Cortana et Microsoft de leur historique de recherche et de leurs habitudes dans le cloud. La désactivation complète de Cortana est une solution à ce problème, ou vous pouvez désactiver tous les paramètres qui permettent à Cortana d’enregistrer et de stocker des informations vous concernant :
-
Types de Autorisations et historique dans la zone de recherche Windows, puis appuyez sur Entrer.
-
faites défiler jusqu’à l’histoire et fermer Historique des recherches sur cet appareil. choisir Effacer l’historique de recherche d’appareils Effacer l’historique de recherche de Cortana.
-
à l’intérieur trouver les paramètres rechercherEntrer Paramètres de confidentialité vocale et sélectionnez Paramètres de confidentialité vocale.
-
Fermer Utilisez votre voix pour la dictée et d’autres applications à l’aide de la technologie de reconnaissance vocale en ligne de Microsoft.
Cortana continuera d’être installé sur votre ordinateur, mais il ne pourra pas collecter d’informations, communiquer des informations à Microsoft ou interagir avec vous de quelque manière que ce soit.Si vous souhaitez utiliser Cortana à l’avenir, modifiez tous les paramètres exister Lieu.
Merci de nous en informer!
Dites-nous pourquoi !
D’autres détails ne sont pas assez difficiles à comprendre