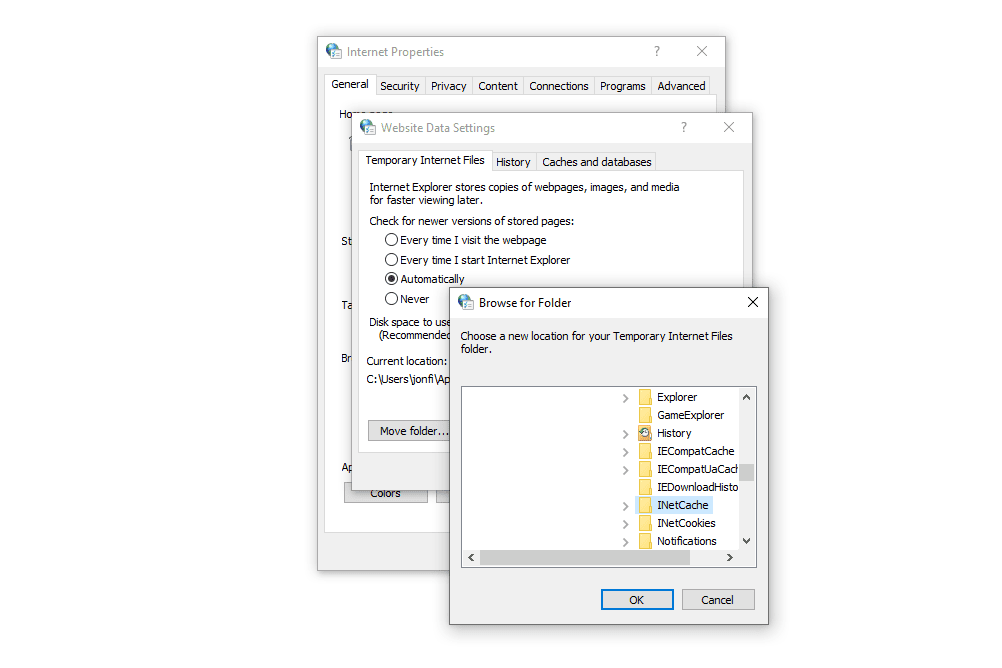Comment déplacer le dossier IE Temporary Internet Files vers l’emplacement par défaut
ce qu’il faut savoir
- Configurez Windows pour afficher les fichiers et dossiers cachés.Ouvrez la boîte de dialogue d’exécution et entrez inetcpl.cpl.
- choisir d’installation Dans la section Historique de navigation, puis sélectionnez déplacer le dossier au bas de la fenêtre.
- Recherchez le dossier par défaut utilisé par Internet Explorer pour stocker les fichiers Internet temporaires et sélectionnez D’ACCORD.
Cet article explique comment déplacer le dossier Fichiers temporaires dans Internet Explorer. Ces étapes s’appliquent de Windows 11 à Windows XP, mais il existe des différences.
Réinitialiser le dossier Internet Files à son emplacement par défaut
-
Configurez Windows pour afficher les fichiers et dossiers cachés. Certaines des étapes ci-dessous nécessitent que les dossiers cachés soient visibles, cette condition préalable est donc indispensable.
-
Ouvrir la boîte de dialogue d’exécution gagner + R raccourci.
-
taper inetcpl.cpl dans la zone de texte, puis appuyez sur D’ACCORD.
-
choisir d’installation depuis Historique de navigation partie.
-
choisir déplacer le dossier au bas de la fenêtre.
-
Sélectionnez la flèche vers le bas ou le signe plus à côté (celui que vous voyez) C : lecteur pour ouvrir le dossier.
-
Sélectionnez la flèche ou le signe plus à côté de utilisateurou alors Documentation et paramètres Si vous le voyez, suivi du dossier de votre nom d’utilisateur.Par exemple, je développerais le dossier Tim Parce que c’est mon nom d’utilisateur.
-
Accédez au dossier par défaut utilisé par Internet Explorer pour stocker les fichiers Internet temporaires :
Windows 11, 10 et 8 :
C:Utilisateurs[username]AppDataLocalMicrosoftWindowsiNetCache
Windows 7 et Vista :
C:Utilisateurs[username]AppDataLocalMicrosoftWindowsFichiers Internet temporaires
Windows XP:
C:Documents et paramètres[username]paramètres locaux
Une fois que vous avez atteint le dernier dossier dans le chemin que vous voyez ci-dessus, mettez-le simplement en surbrillance, vous n’avez pas besoin de sélectionner la flèche ou le signe plus à côté.
Vous ne voyez pas le bon dossier ? Windows n’est peut-être pas configuré pour afficher les fichiers et dossiers cachés, ou vous devrez peut-être également afficher les fichiers protégés du système d’exploitation. Voir l’étape 1 ci-dessus pour plus de détails. Si vous terminez l’étape 1 maintenant, vous devez revenir à l’étape 5 pour actualiser le dossier.
-
choisir D’ACCORD à l’intérieur Parcourir les dossiers fenêtre, puis à nouveau dans une autre fenêtre.
-
choisir oui Si vous y êtes invité, déconnectez-vous pour terminer le déplacement des fichiers Internet temporaires.
Votre ordinateur sera immédiatement déconnecté, alors assurez-vous d’enregistrer et de fermer tous les fichiers que vous utilisez avant de sélectionner oui.
-
Reconnectez-vous à Windows et testez pour voir s’il revient Fichiers réseau temporaires Dossier à son emplacement par défaut a résolu votre problème.
-
Configurez Windows pour masquer les fichiers et dossiers cachés. Ces étapes montrent comment masquer les fichiers cachés de la vue normale, en annulant les étapes que vous avez effectuées à l’étape 1.
Réinitialiser le dossier des fichiers temporaires IE à l’aide du registre Windows
Une autre façon d’effectuer cette modification consiste à utiliser le registre Windows. Il est beaucoup plus facile d’utiliser Internet Explorer comme ci-dessus, mais si cela ne fonctionne pas pour une raison quelconque, essayez cette méthode.
-
Ouvrez l’Éditeur du Registre.
-
Accédez à la ruche HKEY_CURRENT_USER et suivez le chemin ci-dessous :
Dossier SoftwareMicrosoftWindowsCurrentVersionExplorerUser Shell
-
double-cliquez cache sur le côté droit de l’Éditeur du Registre.
-
Tapez la valeur correcte pour votre version de Windows :
Windows 11, 10 et 8 :
%USERPROFILE%AppDataLocalMicrosoftWindowsiNetCache
Windows 7 et Vista :
%USERPROFILE%AppDataLocalMicrosoftWindowsFichiers temporaires Internet
Windows XP:
%USERPROFILE%Paramètres locauxFichiers Internet temporaires
-
choisir D’ACCORD.
-
Répétez les étapes 3 à 5, mais sous ce chemin, également dans la ruche HKEY_CURRENT_USER :
Dossier SoftwareMicrosoftWindowsCurrentVersionExplorerShell
-
Fermez l’Éditeur du Registre.
-
Redémarrez votre ordinateur.
Pourquoi déplacer les fichiers temporaires d’IE ?
par défaut, Fichiers réseau temporaires Les dossiers d’Internet Explorer sont enfouis profondément dans plusieurs dossiers. Comme son nom l’indique, Internet Explorer utilise ce dossier pour stocker des fichiers Internet temporaires.
Si, pour une raison quelconque, l’emplacement du dossier a été déplacé (par exemple, en raison de problèmes de logiciels malveillants ou de modifications que vous avez apportées vous-même), des problèmes et des messages d’erreur très spécifiques peuvent survenir, les erreurs DLL ieframe.dll étant un exemple courant.
Il est facile de déplacer ce dossier vers son emplacement par défaut via les propres paramètres d’Internet Explorer, vous n’avez donc pas besoin de supprimer et de réinstaller Internet Explorer ou de réinitialiser toutes ses options.
Si vous ne vous souvenez pas d’avoir modifié vous-même l’emplacement de ce dossier, en particulier si votre ordinateur se comporte de manière anormale, assurez-vous d’exécuter une analyse des logiciels malveillants pour supprimer tout programme potentiellement indésirable susceptible de modifier l’emplacement du dossier à votre insu.
Vous ne pouvez toujours pas changer de dossier ?
Si après avoir effectué les modifications ci-dessus, Fichiers réseau temporaires Le dossier ne change toujours pas, même après le redémarrage, certaines choses pourraient en être la cause.
Pour commencer, vérifiez que votre programme antivirus est en cours d’exécution et recherche activement les logiciels malveillants. Lorsque vous leur dites que ces paramètres n’ont pas changé, un virus sur votre ordinateur pourrait être le coupable.
Cela dit, certains programmes antivirus surprotègent le registre, empêchant les modifications, donc même si vous apportez les modifications vous-même, le programme antivirus peut bloquer vos tentatives. Si vous êtes sûr que vous n’êtes pas actuellement affecté par des logiciels malveillants, désactivez temporairement votre programme antivirus et réessayez.
Si vous pouvez modifier le dossier alors que votre programme antivirus est désactivé, redémarrez et vérifiez à nouveau pour vous en assurer. Si le nouvel emplacement du dossier existe toujours, rouvrez votre logiciel de sécurité. Vos modifications doivent être conservées car le programme antivirus n’a pas été activé lors de la modification.
Merci de nous en informer!
Dites-nous pourquoi !
D’autres détails ne sont pas assez difficiles à comprendre