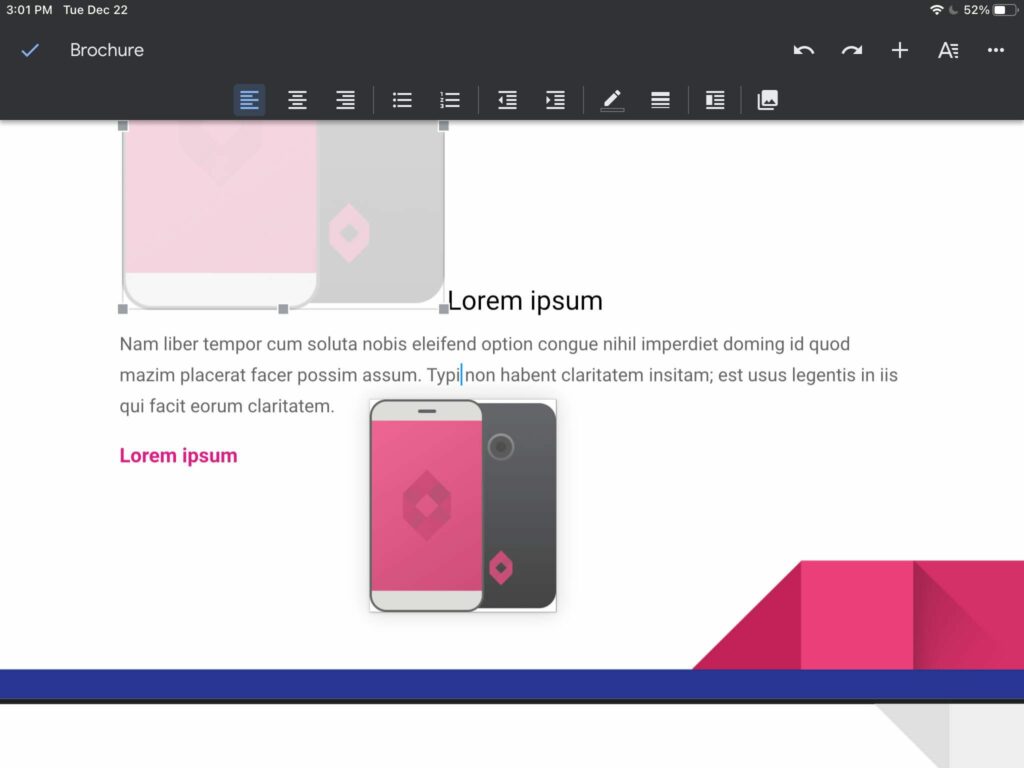Comment déplacer des images dans Google Docs
ce qu’il faut savoir
- Cliquez et faites glisser pour déplacer des images dans Google Docs.Pour modifier la mise en forme de l’image et du texte, sélectionnez une image, puis faire la queue, nouvelle ligneou casser le texte.
- Inline place l’image sur la ligne de votre choix. L’habillage du texte vous permet de le faire glisser où vous le souhaitez et d’ajuster les marges autour de l’image.
- La rupture de texte empêche le texte d’être à gauche ou à droite de celui-ci.
Cet article explique comment déplacer des images dans Google Docs sur votre site Web et à partir d’applications mobiles sur Android, iOS et iPadOS.
Utiliser le site Web Google Docs pour déplacer des images
Vous pouvez déplacer des images vers différentes parties de votre document à tout moment dans Google Docs. Par exemple, vous souhaiterez peut-être rapprocher un graphique du texte qui le décrit.
Un simple glisser-déposer est vraiment tout pour vous besoin Oui, mais vous devez connaître certains paramètres pour que l’image s’adapte parfaitement.
Voici ce qu’il faut faire depuis le site Google Docs :
-
Cliquez et maintenez sur l’image que vous souhaitez déplacer, puis faites-la glisser. Regardez où se trouve le curseur ; c’est là que l’image tombera lorsque vous lâcherez prise.
Si vous avez besoin de déplacer une image vers une autre page, vous pouvez la faire glisser vers le haut ou le bas de la page, mais ce n’est pas toujours génial. Une meilleure façon est de faire défiler avec la souris en même temps (tout en cliquant et en maintenant la photo).
-
Si l’image et le texte ne répondent pas à vos besoins, sélectionnez l’image pour trouver un menu en dessous. Choisissez l’une des options suivantes :
- faire la queue: place une image sur la ligne de votre choix, presque comme s’il s’agissait de texte dans une phrase.
- nouvelle ligne: Offre plus de flexibilité en habillant le texte autour des images. Vous pouvez le faire glisser où vous voulez. Lorsque vous sélectionnez cette option, vous pouvez également redimensionner les marges autour de l’image.
- casser le texte: Empêche le texte d’être à gauche ou à droite. Ajustez les marges pour choisir l’espace blanc entre l’image et le texte.
Redimensionnement et autres options
Vous pouvez effectuer d’autres opérations sur l’image, telles que la redimensionner et la faire pivoter. Si vous travaillez avec plusieurs images et que vous devez toutes les adapter, ou si vous en avez qui sont trop petites ou trop grandes pour le document.
Pour redimensionner une image, sélectionnez-la et faites glisser une zone d’angle dans la direction souhaitée : loin de la photo pour l’agrandir ou la réduire vers elle. Vous pouvez faire glisser le bouton circulaire en haut à gauche ou en haut à droite pour faire pivoter l’image.
Pour un contrôle précis de la largeur, de la hauteur et de la rotation angulaire de l’image, cliquez avec le bouton droit sur la photo et sélectionnez Options d’images.
Utiliser l’application Google Docs pour déplacer des images
Ouvrez un document et sélectionnez le bouton Éditer/Crayon pour passer en mode édition, puis suivez ces étapes :
-
Cliquez une fois sur l’image pour révéler les coins encadrés. C’est ainsi que vous savez que vous êtes prêt à le déplacer.
-
Cliquez et maintenez sur l’image, faites-la glisser où vous voulez et relâchez.
Sur Android, iOS et iPadOS, vous pouvez suivre la fin de l’image si vous suivez le curseur visible directement au-dessus de votre doigt. Ces deux derniers systèmes d’exploitation affichent également des images lorsque vous les déplacez :
Déplacer des images sur iPad.
-
Si l’image n’interagit pas bien avec le texte, vous pouvez choisir une autre option de mise en page pour l’image.
Pour ce faire, appuyez dessus et sélectionnez l’icône d’habillage de texte en haut ou en bas de l’écran (il s’agit d’une petite image contenant du texte). Les utilisateurs d’Android peuvent également sélectionner une image, utiliser son menu contextuel pour accéder au menu d’extension à trois points et sélectionner Options d’images > l’habillage de texte.
Voici vos options (elles varient selon la plate-forme) :
- faire la queue: Rend l’image sur la même ligne que le texte.
- nouvelle ligne: force tout le texte à s’enrouler autour de l’image.
- casser le texte: L’image sera entre le texte au-dessus et en dessous, donc aucun texte n’est à gauche ou à droite.
- avant le texte: Le texte de la page sera derrière l’image.
-
Cliquez sur la coche dans le menu pour enregistrer les modifications.
Autres paramètres mobiles
D’autres paramètres sont disponibles sous les paramètres d’habillage du texte, tels que l’ajustement des marges autour des images.
Si vous souhaitez redimensionner ou faire pivoter l’image, utilisez les petits boutons qui l’entourent lorsque vous sélectionnez l’image. Les cases d’angle sont redimensionnées, les cases latérales sont étirées et le cercle en haut est utilisé pour la rotation.
Merci de nous en informer!
Dites-nous pourquoi !
D’autres détails ne sont pas assez difficiles à comprendre