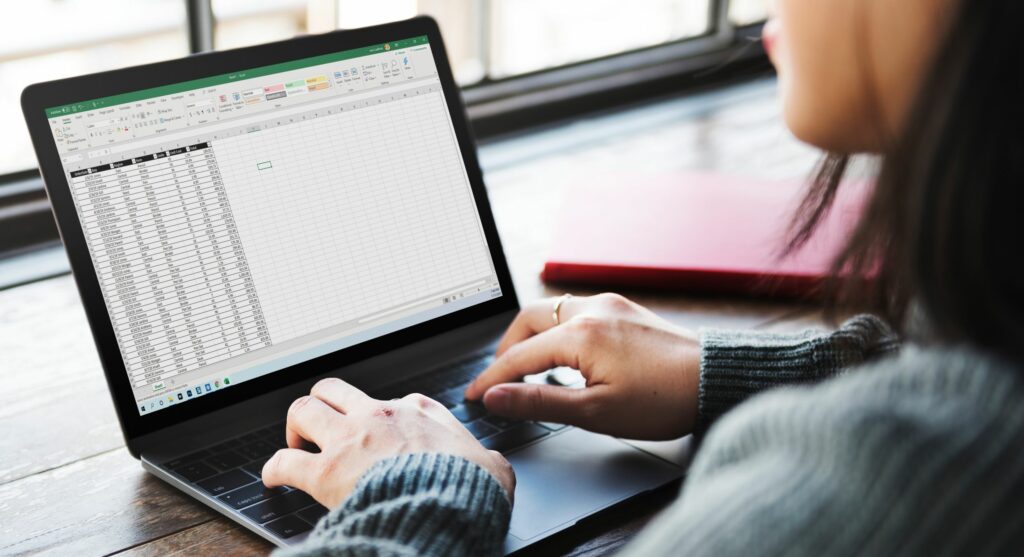Comment déplacer des colonnes dans Excel
ce qu’il faut savoir
- Le moyen le plus simple de déplacer une colonne dans Excel est de la mettre en surbrillance, d’appuyer sur transfertpuis faites-le glisser vers un nouvel emplacement.
- Vous pouvez également utiliser le copier-coller ou effectuer un tri des données pour réorganiser les colonnes dans l’onglet Données.
- Les colonnes appartenant à des groupes de cellules fusionnés ne sont pas déplacées.
Cet article explique comment utiliser la souris pour déplacer des colonnes, couper et coller des colonnes et réorganiser les colonnes à l’aide de la fonctionnalité de tri des données dans Excel. Ces instructions s’appliquent à Microsoft Excel 2019 et 2016 et à Excel dans Office 365.
Comment déplacer des colonnes dans Excel
Il existe plusieurs façons de réorganiser les colonnes dans une feuille de calcul Excel, mais l’une est plus facile que toutes les autres. Cela nécessite juste une surbrillance et une action de glisser-déposer. Voici comment utiliser la souris pour déplacer des colonnes dans Excel.
-
Sur la feuille de calcul dont vous souhaitez réorganiser les colonnes, placez le curseur en haut de la colonne que vous souhaitez déplacer. Vous devriez voir le curseur se transformer en flèche. Lorsqu’il apparaît, cliquez pour mettre la colonne en surbrillance.
-
Ensuite, appuyez et maintenez transfert puis cliquez et maintenez et faites glisser la bordure droite ou gauche de la colonne que vous souhaitez déplacer vers la droite ou la gauche.
Lorsque vous faites glisser votre curseur sur une colonne, vous verrez la bordure s’estomper pour indiquer où la nouvelle colonne apparaîtra. Relâchez le clic de la souris lorsque vous êtes satisfait de la position.
-
Votre colonne sera déplacée vers la position indiquée par la bordure plus foncée.
Comment déplacer des colonnes dans Excel en utilisant Couper et Coller
Le moyen le plus simple de déplacer des colonnes dans Excel consiste à couper et coller les colonnes de l’ancien emplacement vers le nouvel emplacement. Cela fonctionne comme vous vous en doutez.
-
Mettez en surbrillance la colonne que vous souhaitez déplacer et appuyez sur Ctrl + X pour couper la colonne à partir de la position actuelle. Vous verrez des « fourmis qui marchent » autour du poteau, indiquant qu’il a été coupé de son emplacement actuel.
-
Ensuite, mettez en surbrillance la colonne à droite vers laquelle vous souhaitez déplacer la colonne coupée et cliquez avec le bouton droit de la souris.Dans le menu, sélectionnez Insérer une unité de coupe.
-
La nouvelle colonne sera insérée à gauche de la colonne sélectionnée.
Comment déplacer des colonnes dans Excel à l’aide du tri des données
Si vous n’avez qu’une ou deux colonnes à déplacer, utiliser le tri des données pour déplacer les colonnes n’est peut-être pas le moyen le plus simple de déplacer, mais si vous avez une grande feuille de calcul et que vous souhaitez modifier l’ordre de plusieurs colonnes, cette petite astuce peut être un énorme gagne-temps.
Cette méthode ne fonctionnera pas si vous avez une validation de données sur des colonnes existantes. Pour continuer, vous devez supprimer la validation des données.Pour ce faire, mettez en surbrillance la cellule avec validation des données, sélectionnez verification des données > d’installation > Tout effacerpuis clique d’accord.
-
Tout d’abord, vous devez ajouter une ligne tout en haut de la feuille de calcul.Pour ce faire, faites un clic droit sur la première ligne et sélectionnez insérer depuis le menu contextuel.
-
Insérez une nouvelle ligne au-dessus de votre première ligne. Cette ligne doit se trouver en haut de la page, au-dessus de toutes les autres lignes d’en-tête ou d’informations.
Parcourez votre feuille de calcul et numérotez les colonnes dans l’ordre dans lequel vous souhaitez qu’elles apparaissent dans la feuille de calcul en saisissant un nombre dans la nouvelle ligne supérieure. Assurez-vous de numéroter chaque colonne que vous utilisez.
-
Ensuite, sélectionnez toutes les données de la feuille de calcul que vous souhaitez réorganiser.puis dans Les données onglet, dans Trier et filtrer groupe, cliquez taper.
-
à l’intérieur taper boîte de dialogue, cliquez sur Choix.
-
à l’intérieur Options de tri boîte de dialogue, cliquez sur le bouton radio à côté de Trier de gauche à droite puis clique d’accord.
-
tu es de retour taper dialogue.à l’intérieur Trier par sélection du menu déroulant ligne 1 puis clique d’accord.
-
Cela devrait trier votre colonne en fonction des nombres que vous avez répertoriés dans la première ligne.Vous pouvez maintenant cliquer avec le bouton droit sur la première ligne et sélectionner effacer débarrassez-vous en.
Merci de nous en informer!
Dites-nous pourquoi !
D’autres détails ne sont pas assez difficiles à comprendre