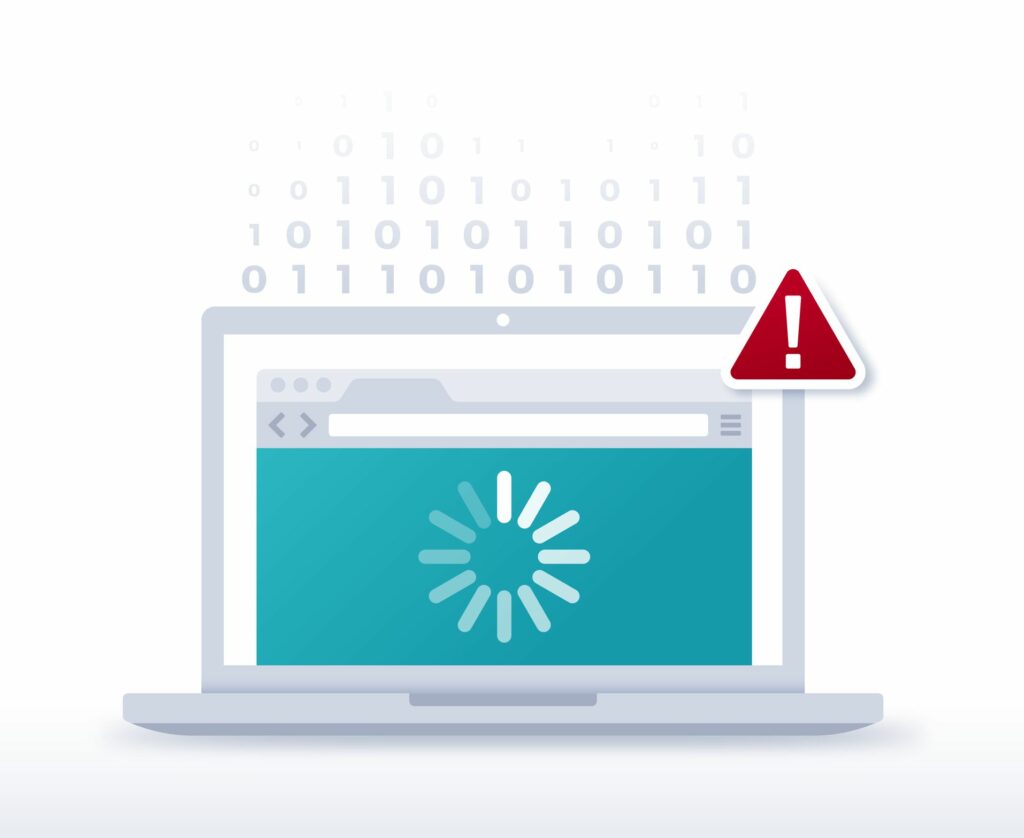Comment dépanner lorsqu’il n’y a pas de connexion sans fil
Cet article explique ce qu’il faut faire lorsque votre Wi-Fi cesse de fonctionner, en détaillant comment résoudre les problèmes de connectivité sans fil courants avec n’importe quel appareil.
Assurez-vous que le Wi-Fi est activé sur l’appareil
Sur certains appareils, le sans fil peut être activé et désactivé via un interrupteur physique sur le bord de l’appareil. Pendant ce temps, la plupart des appareils vous permettent d’activer et de désactiver le Wi-Fi via un logiciel.
Vérifiez d’abord ces deux zones, car cela vous fera gagner du temps de dépannage si vous désactivez simplement la connexion sans fil.
Vérifiez le commutateur Wi-Fi
Si vous utilisez un ordinateur portable, recherchez des commutateurs matériels ou des touches de fonction spéciales qui allument et éteignent la radio. Il est relativement facile de le retourner accidentellement, ou vous pouvez le faire exprès et oublier. Dans tous les cas, basculez ce commutateur ou appuyez sur cette touche de fonction pour voir si c’est le cas.
Si vous utilisez un adaptateur réseau sans fil USB, assurez-vous qu’il est correctement branché. Essayez un autre port USB pour vous assurer que le port n’est pas à blâmer.
Activer le Wi-Fi dans les paramètres
Un autre sujet de préoccupation concerne les paramètres de l’appareil. Vous devrez peut-être le faire sur votre téléphone, votre ordinateur de bureau, votre ordinateur portable, votre Xbox ou un autre appareil. Tout ce qui peut activer et désactiver le Wi-Fi a la possibilité de le faire.
Par exemple, sous Windows, dans le Panneau de configuration, recherchez Options d’alimentation Configuration et sélection Modifier les paramètres d’alimentation avancés Pour s’assurer que le Paramètres de l’adaptateur sans fil Les options ne sont pas définies sur le mode « Économie d’énergie ». Tout autre élément que les « performances maximales » peut affecter négativement les performances de l’adaptateur et affecter la connexion.
Vérifiez également les adaptateurs sans fil désactivés dans la liste des connexions réseau du panneau de configuration.Pour ce faire, exécutez contrôler la connexion au réseau Exécutez la commande ou dans l’invite de commande et recherchez les réseaux rouges qui y sont répertoriés.
Un autre endroit où les paramètres système peuvent empêcher la connexion Wi-Fi est si l’adaptateur sans fil est désactivé dans le Gestionnaire de périphériques. Si c’est la cause du problème, vous pouvez facilement réactiver l’appareil.
Si votre iPhone, iPad ou appareil Android indique qu’il n’y a pas de connexion sans fil, activez d’installation application, puis recherchez Wifi options. Assurez-vous que le paramètre Wi-Fi est activé (vert sur iOS, bleu sur la plupart des appareils Android).
près du routeur
Les fenêtres, les murs, les meubles, les téléphones sans fil, les objets métalliques et d’autres obstacles peuvent affecter la puissance du signal sans fil.
Une étude citée par Cisco a révélé que les micro-ondes peuvent réduire le débit de données jusqu’à 64 %, tandis que les caméras et les téléphones analogiques peuvent réduire le débit de 100 %, ce qui signifie qu’il n’y a aucune connexion de données.
Si possible, rapprochez-vous de la source du signal sans fil. Si vous essayez ceci et constatez que la connexion sans fil fonctionne correctement, supprimez les interférences ou déplacez stratégiquement le routeur ailleurs, comme un emplacement plus central.
redémarrer ou réinitialiser le routeur
Le redémarrage et la réinitialisation sont deux choses différentes, mais les deux peuvent être utiles si vous rencontrez des problèmes de réseau ou de mauvaises performances Wi-Fi.
Si votre routeur Wi-Fi ne s’est pas éteint depuis un certain temps, essayez de le redémarrer pour effacer tout ce qui pourrait être à l’origine du hoquet. Vous pouvez essayer ceci si le problème de non-connexion se produit occasionnellement ou après une charge importante (comme le streaming Netflix).
Si le redémarrage du routeur ne résout pas le problème, essayez de réinitialiser le logiciel du routeur pour le restaurer aux paramètres d’usine par défaut. Cela supprimera définitivement toutes les personnalisations que vous avez pu y apporter, telles que les mots de passe Wi-Fi et d’autres paramètres.
Vérifiez le SSID et le mot de passe
SSID est le nom du réseau Wi-Fi. Normalement, ce nom est stocké sur tout appareil qui y était précédemment connecté, mais s’il n’est plus enregistré, votre téléphone ou autre appareil sans fil ne s’y connectera pas automatiquement.
Vérifiez le SSID auquel l’appareil tente de se connecter et assurez-vous qu’il s’agit du nom correct du réseau auquel vous devez accéder. Par exemple, si le SSID de votre réseau scolaire s’appelle « SchoolGuest », assurez-vous de sélectionner ce SSID dans la liste et non un autre SSID auquel vous n’avez pas accès.
Certains SSID sont masqués, donc si tel est le cas, vous devez entrer les informations SSID manuellement au lieu de simplement les sélectionner dans la liste des réseaux disponibles.
Le SSID n’est qu’une partie de ce qui est nécessaire pour se connecter au réseau. Si la tentative de connexion échoue et que vous savez que le SSID est correct, revérifiez le mot de passe pour vous assurer qu’il correspond à celui configuré sur le routeur. Vous devrez peut-être parler à votre administrateur réseau pour obtenir ces informations.
Si vous réinitialisez votre routeur, il se peut qu’il n’active plus le Wi-Fi, auquel cas vous devrez le réactiver.Si la réinitialisation du routeur est Diffusez le Wi-Fi, il n’utilise plus le SSID que vous utilisiez auparavant.
Vérifiez les paramètres DHCP de votre appareil
La plupart des routeurs sans fil sont configurés en tant que serveurs DHCP, ce qui permet aux ordinateurs et autres périphériques clients de rejoindre le réseau afin qu’ils n’aient pas à définir manuellement leurs adresses IP.
Vérifiez les paramètres TCP/IP de votre adaptateur réseau sans fil pour vous assurer que votre adaptateur obtient automatiquement les paramètres d’un serveur DHCP. S’il n’obtient pas d’adresse automatiquement, il utilise probablement une adresse IP statique, ce qui peut causer des problèmes si le réseau n’est pas configuré de cette façon.
Vous pouvez le faire dans Windows en exécutant contrôler la connexion au réseau Commandes de ligne de commande via Exécuter ou Invite de commandes. Cliquez avec le bouton droit sur l’adaptateur réseau sans fil et entrez ses propriétés, puis entrez l’option IPv4 ou IPv6 pour vérifier comment l’adresse IP a été obtenue.
Des étapes similaires peuvent être effectuées sur un iPhone ou un iPad avec d’installation Dans l’application Wifi options.Cliquez sur (Une génération) à côté du réseau rencontrant des problèmes de connectivité sans fil et assurez-vous Configurer l’IP les options sont définies de manière appropriée, avec automatique Sélectionnez-le s’il doit utiliser DHCP, ou Manuel si nécessaire.
Pour Android, ouvrez d’installation > Wifi menu, puis cliquez sur le nom du réseau.utiliser Éditer Lien ici pour trouver les paramètres avancés qui contrôlent le DHCP et les adresses statiques.
Mettre à jour les pilotes réseau et le système d’exploitation
Des problèmes avec les pilotes de périphérique peuvent également causer des problèmes avec la connexion réseau – le pilote réseau peut être obsolète, un nouveau pilote peut être à l’origine du problème ou le routeur sans fil peut avoir été récemment mis à niveau.
Effectuez d’abord une mise à jour du système. Sous Windows, utilisez Windows Update pour télécharger et installer les correctifs ou mises à jour nécessaires pour le système d’exploitation et les adaptateurs réseau.
Visitez également le site Web du fabricant de votre adaptateur réseau et recherchez les mises à jour disponibles. Un moyen simple de mettre à jour la plupart des pilotes réseau consiste à utiliser un outil gratuit de mise à jour des pilotes.
Laisser l’ordinateur réparer la connexion
Windows peut résoudre les problèmes sans fil ou vous fournir d’autres solutions de dépannage.
Pour ce faire, cliquez avec le bouton droit sur l’icône de connexion réseau dans la barre des tâches et sélectionnez diagnostic, réparationou alors Diagnostic et réparationselon votre version de Windows.
Si vous ne voyez pas une option comme celle-ci, ouvrez Panneau de configuration et chercher Centre de réseau et partage ou alors connexion Internetou exécuter contrôler la connexion au réseau À partir de l’exécution ou de l’invite de commande, recherchez la liste des connexions réseau, dont l’une doit être l’adaptateur Wi-Fi. Faites un clic droit dessus et choisissez une option de réparation.
Merci de nous en informer!
Dites-nous pourquoi !
D’autres détails ne sont pas assez difficiles à comprendre