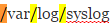Comment dépanner les pilotes WiFi sous Linux
Les pilotes Wi-Fi sont parfois difficiles à configurer sous Linux, même s’ils fonctionnent correctement lorsque vous démarrez votre ordinateur sous Microsoft Windows ou d’autres versions du système d’exploitation. Vous constaterez peut-être que l’adaptateur réseau sans fil ne se connecte pas automatiquement, ou vous devrez peut-être cliquer plusieurs fois sur l’icône de connexion dans l’environnement graphique pour le faire fonctionner. Habituellement, ce qui se passe, c’est que le système n’interroge pas le conducteur assez longtemps.
Vérifiez d’abord que vous utilisez les derniers pilotes pour votre matériel, si cela ne fonctionne pas, vérifiez les journaux système pour voir si quelque chose d’inhabituel se produit. Les pilotes peuvent parfois être réinitialisés périodiquement. En dehors de tout cela, vous avez d’autres recours. syslog est un bon point de départ, mais son emplacement peut varier selon les différentes distributions Linux.
Méthode 1 : Vérifiez le fichier syslog pour les erreurs de pilote sans fil
Si vous utilisez Debian, n’importe quelle version d’Ubuntu (quelle que soit l’interface graphique du bureau) ou toute autre distribution dérivée de Debian (comme Bodhi ou Trisquel), vous pouvez essayer tail -f pour regarder la dernière partie du fichier pour voir s’il existe des références correctes à vos pilotes WiFi. Le commutateur -f garantit que si quelque chose se produit pendant que vous le visualisez, vous le verrez toujours lorsqu’il apparaîtra. Notez que si vous voyez votre pilote WiFi se déconnecter plusieurs fois, il s’agit probablement d’un problème matériel et vous devez vous assurer que votre appareil est correctement connecté au système physique. Si vous constatez de nombreuses déconnexions USB, cela n’est probablement pas lié aux capacités de mise en réseau fournies par le noyau. Si vous voyez un message comme celui-ci :
trouver un nouveau périphérique usb
nouvelle chaîne de périphérique USB
Dans ce cas, il s’agit très probablement de périphériques de stockage de masse que vous connectez et déconnectez du système. Cependant, si votre adaptateur WiFi est connecté via un port USB, gardez un œil sur les choses qui commencent par une date et incluent « Nouveau périphérique USB trouvé ».
Si vous utilisez Fedora, ou tout logiciel basé sur Fedora ou une distribution d’entreprise Red Hat Linux, remplacez par . Si vous ne le trouvez pas, essayez la commande more pour trouver dans quel répertoire les messages système sont stockés. Si vous souhaitez voir tous les journaux système et pas seulement la fin, utilisez plus ou plus à l’invite CLI et appuyez sur la barre d’espace chaque fois que vous souhaitez accéder à la page d’informations suivante.
Méthode 2 : afficher les informations du gestionnaire de réseau
À partir de l’interface d’invite de commande, essayez d’émettre la commande nmcli nm wifi off. Cela devrait arrêter votre adaptateur réseau. Après cela, essayez nmcli nm wifi pour le réactiver, puis redémarrez votre ordinateur. Vous aurez peut-être besoin d’un accès root pour redémarrer l’ordinateur avec sudo reboot, ou vous devrez peut-être le réinitialiser à l’aide de l’interface graphique. Taper reboot sur la CLI et appuyer sur Entrée peut suffire sur les systèmes Ubuntu, mais pas sur Debian.
Une fois le système sauvegardé, vérifiez si le problème est résolu. Sinon, exécutez lspci -knn | grep Net -A2 et voyez quelles informations il fournit.
Cela vous indiquera si la machine est réellement connectée à un adaptateur Wi-Fi et devrait fournir suffisamment d’informations pour corriger le problème. Si vous avez maintenant complètement exclu un problème matériel et pensez qu’il pourrait s’agir d’un problème de pilote, vous devrez peut-être installer des pilotes à source fermée. Si vous utilisez une distribution qui ne contient pas de matériel source fermé dans les référentiels, vous devez suivre les instructions du fabricant, puis vous devrez peut-être contacter le fabricant ou rechercher sur le forum Web un package installable pour votre adaptateur. Cependant, les utilisateurs d’Ubuntu et de ses divers dérivés officiellement sanctionnés par Canonical tels que Lubuntu, Xubuntu et Kubuntu ont un dernier recours.
Méthode 3 : rechercher automatiquement les pilotes à source fermée
Si vous utilisez l’une des différentes distributions *buntu, essayez d’ouvrir Logiciels et mises à jour à partir du menu Dash, LXDE ou Whisker. Dans le premier onglet qui s’ouvre automatiquement, sélectionnez « Logiciels libres et open source pris en charge par Canonical (principal) », « Logiciels libres et open source gérés par la communauté (univers) », « Pilotes propriétaires pour périphériques (restreints) » » et « Logiciel restreint par des droits d’auteur ou des problèmes juridiques (multivers) » dans la liste. Certaines cases sont peut-être déjà cochées et leur vérification peut vous demander un mot de passe.
Le programme peut vous demander de mettre à jour le référentiel. Si tel est le cas, autorisez-le à exécuter le cours en cliquant sur le bouton « Accepter ». Gardez à l’esprit que cela peut prendre un certain temps et nécessite généralement que vous disposiez de capacités réseau. Si possible, utilisez un câble Ethernet pour connecter votre appareil directement au modem ou au routeur jusqu’à ce que le WiFi soit activé et fonctionne. Après l’exécution, sélectionnez l’onglet « Pilotes supplémentaires ».
Le nom du fabricant du matériel affiché dans la méthode 2 peut apparaître dans la zone et vous pouvez utiliser son pilote en cliquant sur Appliquer les modifications. S’il indique « Aucun autre pilote disponible » et que vous disposez d’une connexion réseau via un câble physique, vous devrez peut-être le fermer et le redémarrer. S’il n’y a toujours rien, exécutez sudo apt-get update sur le terminal tout en obtenant les capacités réseau via une connexion physique, puis exécutez sudo apt-get upgrade avant de réactiver le logiciel et les mises à jour. Lors de l’exécution de ces commandes CLI, vous pouvez être invité à répondre de manière interactive à certaines invites sur le terminal, et votre système peut mettre à jour d’autres packages non liés. Une fois ceux-ci passés, vous devriez avoir la possibilité d’installer le pilote propriétaire.
Si cela provoque des problèmes sans rapport ou si un pilote open source devient disponible ultérieurement et que vous souhaitez supprimer le code source fermé du système, vous pouvez toujours utiliser le bouton « Restaurer » sur la feuille « Pilotes supplémentaires » pour l’effacer.