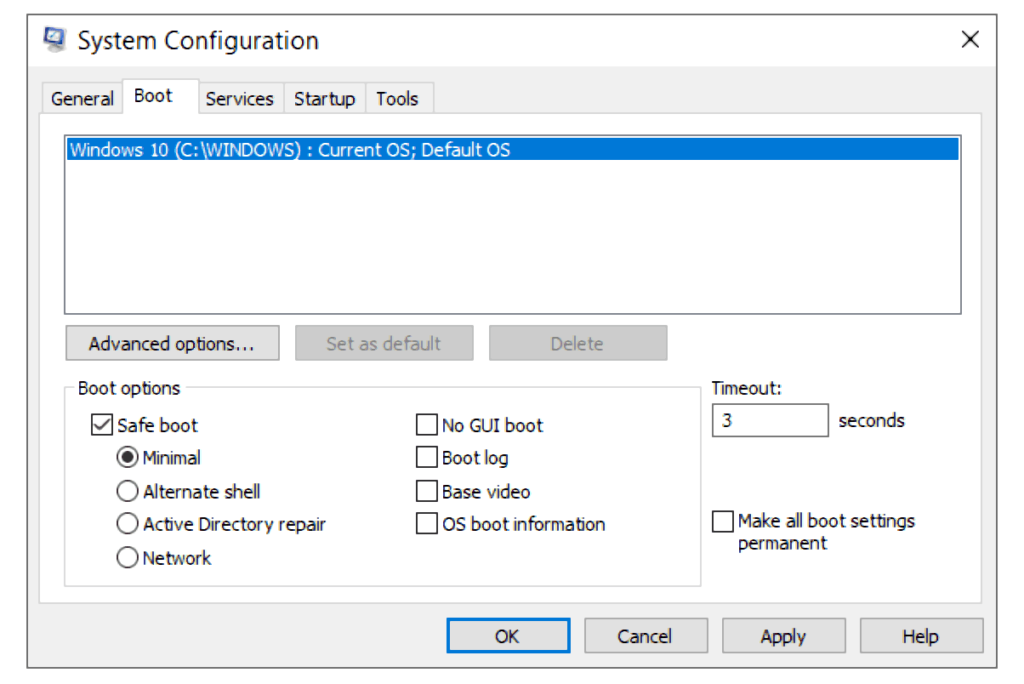Comment démarrer Windows en mode sans échec à l’aide de la configuration du système
ce qu’il faut savoir
- Faites un clic droit ou appuyez et maintenez Démarrer Le bouton déclenche le menu utilisateur avancé.choisir Cours. Types de fichier de configuration dans la zone de texte.choisir d’accord.
- aller à guider Étiqueter.Cochez la case à côté de Démarrage sécurisé et choisissez parmi les options disponibles.choisir d’accordRedémarrez pour démarrer en mode sans échec.
- Windows continuera à démarrer en mode sans échec jusqu’à ce que vous sélectionniez Démarrage normal à l’intérieur général Onglet MSConfig.
Cet article décrit comment démarrer Windows en mode sans échec à l’aide de MSConfig. Ces informations s’appliquent à Windows 11, Windows 10, Windows 8, Windows 7, Windows Vista et Windows XP. Toute modification apportée à des systèmes spécifiques est notée.
Démarrer Windows en mode sans échec avec MSConfig
Parfois, il est nécessaire de démarrer Windows en mode sans échec pour résoudre correctement un problème. Généralement, vous pouvez le faire via le menu Paramètres de démarrage (Windows 11/10/8) ou via le menu Options de démarrage avancées (Windows 7/Vista/XP). Cependant, selon le problème que vous rencontrez, il peut être plus facile de laisser Windows démarrer automatiquement en mode sans échec.
Suivez ces instructions via l’utilitaire de configuration système (souvent appelé MSConfig.
-
Sous Windows 11, Windows 10 et Windows 8, clic-droit ou presse bouton de démarrage ou utilisez gagner + X Raccourci pour déclencher le menu utilisateur avancé.Ensuite, sélectionnez Cours.
Sous Windows 7 et Windows Vista, sélectionnez Démarrer bouton.
Sous Windows XP, sélectionnez Démarrer Puis Cours.
-
Dans la zone de texte, saisissez ce qui suit :
fichier de configuration
choisir d’accordou appuyez sur Entrer.
N’apportez pas de modifications dans l’outil MSConfig qui ne sont pas répertoriées ici car elles peuvent entraîner de graves problèmes système. Cet utilitaire contrôle de nombreuses activités de démarrage autres que le mode sans échec, donc à moins que vous ne soyez familier avec cet outil, il est préférable de suivre ce qui est décrit ici.
-
Entrer guider Les onglets sont en haut de la fenêtre.
Dans Windows XP, cet onglet est marqué comme fichier de démarrage
-
Cochez la case à côté de Démarrage sécurisé (appelé /démarrage securisé sous Windows XP).
bouton radio sous Démarrage sécurisé Option pour démarrer divers autres modes du mode sans échec :
- Le minimum: norme de démarrage mode sans échec
- Cas alternatif : Démarrer Mode sans échec avec invite de commande
- L’Internet: Démarrer Mode sans échec avec réseau
Pour plus d’informations sur les différentes options du mode sans échec, voir Mode sans échec (qu’est-ce que c’est et comment l’utiliser).
Configuration du système Windows 11.
-
choisir d’accord.
-
Vous serez invité redémarragequi redémarrera votre ordinateur immédiatement, ou Quitter sans redémarrerqui fermera la fenêtre et vous permettra de continuer à utiliser l’ordinateur, auquel cas vous devrez le redémarrer manuellement.
-
Après le redémarrage, Windows démarrera automatiquement en mode sans échec.
Windows continuera à démarrer automatiquement en mode sans échec jusqu’à ce que la configuration du système soit configurée pour redémarrer normalement, ce que nous ferons dans les prochaines étapes.
Si vous souhaitez continuer à démarrer automatiquement Windows en mode sans échec à chaque redémarrage, par exemple, si vous dépannez des logiciels malveillants particulièrement malveillants, vous pouvez vous arrêter ici.
-
Lorsque votre travail en mode sans échec est terminé, redémarrez la configuration du système comme vous l’avez fait aux étapes 1 et 2 ci-dessus.
-
choisir Démarrage normal bouton radio (dans général onglet), puis sélectionnez d’accord.
-
Vous obtiendrez à nouveau la même invite redémarrez votre ordinateur question à l’étape 6.Choisissez une option, probablement redémarrage.
Votre ordinateur redémarrera et Windows démarrera normalement… et continuera de le faire.
Vous devez pouvoir démarrer Windows normalement pour ce faire.Sinon, vous devez démarrer le mode sans échec façon à l’ancienneSi vous avez besoin d’aide, consultez Comment démarrer Windows en mode sans échec.
Plus d’aide avec MSConfig
MSConfig rassemble un ensemble puissant d’options de configuration système dans une interface graphique facile à utiliser.
Vous pouvez exercer un contrôle granulaire sur ce que Windows charge, ce qui peut s’avérer être un puissant exercice de dépannage lorsque votre ordinateur ne fonctionne pas correctement.
La plupart de ces options sont cachées dans des outils d’administration Windows plus difficiles à utiliser, tels que l’applet de service et le registre Windows. En quelques clics dans une case ou un bouton radio, vous pouvez faire dans MSConfig en quelques secondes ce qui prend beaucoup de temps dans des zones plus difficiles à utiliser et plus difficiles d’accès sous Windows.
Merci de nous en informer!
Dites-nous pourquoi !
D’autres détails ne sont pas assez difficiles à comprendre