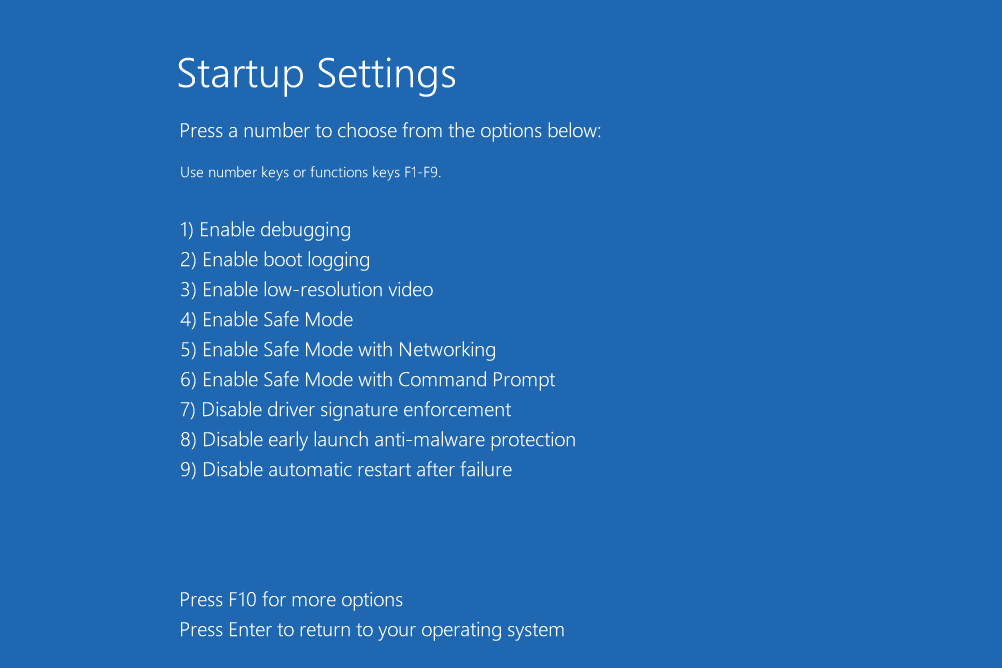Comment démarrer en mode sans échec sur Windows 10
L’une des meilleures premières mesures à prendre si Windows 10 ne démarre pas correctement ou ne fonctionne pas correctement est de le démarrer en mode sans échec. Cela supprime la plupart de ce à quoi vous êtes habitué et ne charge que les composants nécessaires dont Windows a besoin pour démarrer, après quoi vous pouvez effectuer un dépannage pour identifier le problème.
Malheureusement, il n’y a pas de raccourci facile sur votre bureau pour activer le mode sans échec, car c’est une autre façon de démarrer Windows. Pour y arriver, vous devrez suivre quelques étapes, mais les instructions ci-dessous le rendent simple.
Nous avons divisé ce guide en deux sections principales : Accéder à l’écran Options de démarrage avancées (plusieurs façons d’y accéder) et Entrer en mode sans échec.
Partie 1 sur 2 : Accès au menu des options de démarrage avancées (ASO)
Il existe plusieurs façons de démarrer en mode sans échec dans Windows 10. Certaines méthodes sont plus faciles que d’autres, et la plupart nécessitent que vous visitiez d’abord le menu ASO. Nous détaillerons tout ce que vous devez faire pour y arriver.
Si Windows démarre normalement
Si vous pouvez accéder à Windows, suivez l’une de ces premières instructions. Sinon, si Windows 10 ne démarre pas complètement, descendez un peu pour voir vos options.
Accéder au mode sans échec à l’aide de raccourcis clavier
Le moyen le plus rapide d’ouvrir Windows 10 en mode sans échec consiste à appuyer et à maintenir enfoncé depuis l’écran de connexion ou le bureau transfert lors du choix Redémarrage.
Si vous êtes sur l’écran de connexion (pas encore connecté), appuyez sur le bouton d’alimentation en bas à droite pour trouver l’option de redémarrage :
Si vous êtes déjà connecté, ouvrez le menu Démarrer et appuyez sur le bouton d’alimentation :
Dans tous les cas, après avoir redémarré en sélectionnant transfert Maintenez la touche enfoncée pour passer à la section « Partie 2 sur 2 : choisissez une option de mode sans échec » plus bas sur cette page pour obtenir de l’aide sur la marche à suivre.
Accéder au mode sans échec via les paramètres
Une autre façon d’accéder au menu ASO est via Paramètres, mais cela prend plus de temps :
-
selon gagne + moi Ou allez dans le menu Démarrer et ouvrez Paramètres (icône d’engrenage).
-
choisir Mises à jour et sécurité.
-
choisir se remettre à partir de la gauche.
-
choisir redémarrer maintenant de la droite.
-
Windows va redémarrer. Voir « Partie 2 sur 2 : Choisissez une option de mode sans échec » ci-dessous pour les étapes finales.
Accéder au mode sans échec à l’aide de la configuration du système
Une autre façon de redémarrer Windows 10 en mode sans échec consiste à utiliser la configuration du système. Cet itinéraire contournera entièrement les options de lancement avancées, vous évitant quelques étapes plus tard (mais vous devrez également les annuler lorsque vous aurez terminé):
-
utiliser Gagner + R Raccourci clavier pour ouvrir la boîte de dialogue Exécuter
-
Types de fichier de configuration Appuyez ensuite sur OK.
-
à partir de Commencez onglet, sélectionnez démarrage sécurisé.
-
Sélectionnez le bouton radio à côté du mode que vous souhaitez entrer :
- le plus petit Démarrez le mode sans échec normal.
- étui de rechange Fonctionne en mode sans échec avec invite de commande.
- L’Internet Démarrez en mode sans échec avec mise en réseau.
-
choisir D’ACCORD.
-
choisir Redémarrage Si vous êtes invité à redémarrer, sinon redémarrez manuellement via le menu Démarrer.
Accéder au mode sans échec à l’aide de la commande d’arrêt
La dernière méthode que nous mentionnerons consiste à redémarrer Windows 10 en mode sans échec à l’aide de la commande shutdown. Entrez-le simplement dans l’invite de commande pour lancer le menu ASO, puis suivez les étapes de la section « Partie 2 sur 2 : sélectionnez les options du mode sans échec » ci-dessous pour sélectionner le type de mode sans échec que vous souhaitez :
arrêt /r /o
Si Windows ne démarre pas
La méthode ci-dessus démarre en mode sans échec lorsque Windows 10 est déjà en cours d’exécution, mais si Windows ne démarre pas (ce qui pourrait expliquer pourquoi vous avez besoin du mode sans échec en premier lieu), il existe une autre option.
Utilisation du disque d’installation ou du lecteur flash
Si vous ne pouvez pas démarrer Windows, utilisez un disque d’installation ou un lecteur flash (ou empruntez-en un à quelqu’un d’autre).
-
Insérez le lecteur ou le disque Windows 10 dans votre ordinateur, puis démarrez à partir du lecteur ou du disque.
-
choisir Suivant sur le premier écran.
-
choisir réparer votre ordinateur.
-
va Dépannage > invite de commande.
-
Saisissez cette commande :
bcdedit /set {défaut} safeboot minimum
-
Quittez l’invite de commande lorsque vous voyez « L’opération s’est terminée avec succès ».
-
choisir Continuez Sur l’écran suivant, soyez prudent pas de clé Sinon, vous redémarrerez dans le programme d’installation de Windows.
-
Vous allez maintenant démarrer dans la version en mode sans échec de Windows 10. Effectuez l’action dont vous avez besoin, puis passez au bas de cette page pour savoir comment les annuler afin d’empêcher le mode sans échec de redémarrer automatiquement.
Partie 2 sur 2 : Choisissez une option de mode sans échec
Maintenant que vous avez atterri sur le bon écran, voici où vous trouverez l’option Mode sans échec :
-
choisir Dépannage.
-
choisir options avancées.
-
choisir paramètres de démarrage.
-
choisir Redémarrage.
-
Entrez le numéro correct pour le type de mode sans échec que vous souhaitez démarrer :
- 4 Activer le mode sans échec normal.
- 5 Activez le mode sans échec avec mise en réseau.
- 6 Activez le mode sans échec avec l’invite de commande.
-
Le type de mode de démarrage de Windows 10 que vous avez sélectionné commencera à se charger immédiatement. Cela peut prendre quelques secondes et il vous sera demandé de vous connecter si vous avez un mot de passe.
Comment quitter le mode sans échec de Windows 10
Après avoir utilisé le mode sans échec, vous devez redémarrer pour revenir au mode normal. En fait, vous pouvez redémarrer plusieurs fois pour tester si les modifications que vous avez apportées ont un effet positif sur les problèmes qui affligent votre ordinateur.
Selon la façon dont vous y êtes arrivé, il existe plusieurs façons d’annuler le mode sans échec :
-
Si vous voyez le bureau et démarrez en mode sans échec à partir de Windows, redémarrez de la même manière que vous utiliseriez normalement Windows : ouvrez le menu Démarrer pour sélectionner le bouton d’alimentation, puis sélectionnez Redémarrage option.
-
Si vous utilisez temporairement le mode sans échec avec invite de commandes (c’est-à-dire que vous avez sélectionné l’option Invite de commandes dans le menu ASO), utilisez Ctrl+Alt+Suppr Voir le bouton d’arrêt familier ou entrer arrêt/r Entrez l’invite de commande.
-
Si vous voyez le bureau, mais que vous y êtes arrivé à l’aide du support d’installation Windows ou des outils de configuration système, exécutez fichier de configuration commande, entrez Commencez menu de l’outil, décochez la case démarrage sécuriséchoisir D’ACCORDet redémarrez.
Si vous avez précédemment exécuté la commande bcdedit et que la modification de la configuration du système n’a pas quitté le mode sans échec, entrez à l’invite de commande :
bcdedit /deletevalue {défaut} démarrage sécurisé
Merci de nous en informer!
Recevez chaque jour les dernières actualités technologiques
abonnement
Dites-nous pourquoi !
D’autres ne sont pas assez détaillés pour comprendre