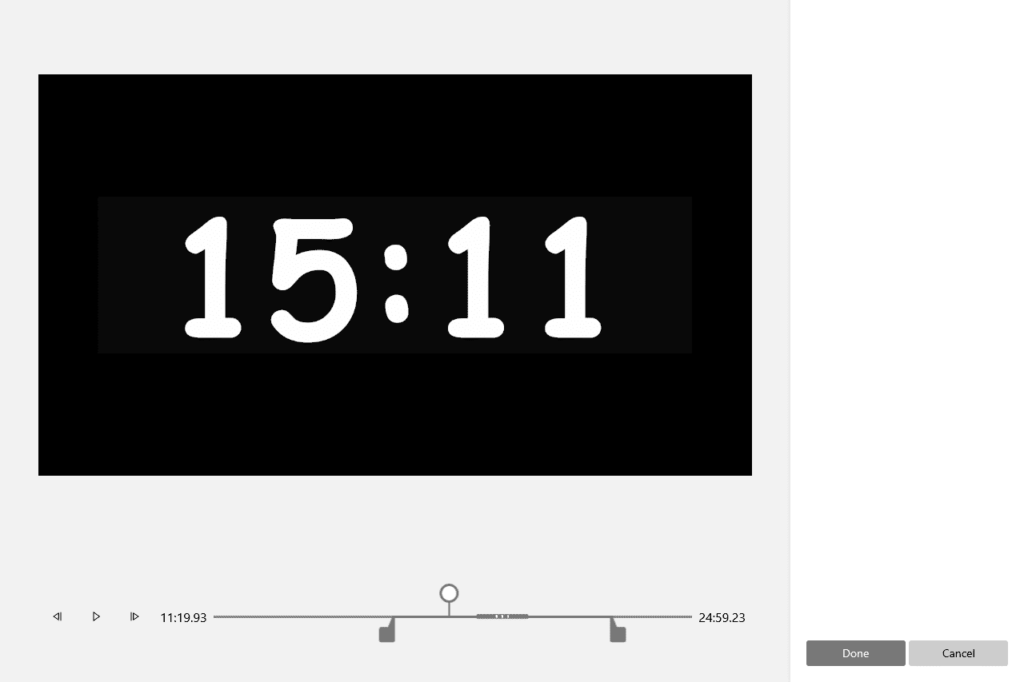Comment découper des vidéos dans Windows 10
ce qu’il faut savoir
- Application Photos : sélectionnez la vidéo > modifier et créer > prune > Faites votre choix > sauvegarder une copieCela n’affectera pas le fichier d’origine.
- Couper plusieurs segments : cliquez sur choisir > Sélectionnez la vidéo source > nouveau vidéo > nouveau projet vidéo > Nommer > d’accord.
- Choisissez la vidéo de Scénario-board Rubrique > Diviser > et suivez les instructions de découpage de plusieurs segments ci-dessous.
Cet article explique comment découper des vidéos dans Windows 10 à l’aide de l’application Photos. Nous recommandons également d’autres logiciels gratuits si vous avez besoin d’un découpage vidéo avancé.
Comment découper des vidéos dans Windows 10
Si vous n’êtes pas intéressé par le téléchargement de nouveau contenu, l’application Photos est votre meilleur pari. Il est intégré à Windows 10 et est très facile à utiliser.
Si vous devez couper le début et/ou la fin d’une vidéo, suivez la première série d’instructions. Pour couper plusieurs sections, utilisez les étapes avancées au bas de cette page.
découper une section
C’est idéal si vous avez juste besoin de couper une vidéo inutile au début ou à la fin.
-
Ouvrez la photo. Si vous n’avez pas de raccourci existant, vous pouvez le trouver via la barre de recherche.
-
Sélectionnez la vidéo que vous souhaitez découper.choisir dossier Le haut vous permet de parcourir n’importe quel dossier que vous voulez.
-
choisir modifier et créer > prune.
-
Faites glisser les boutons circulaires gauche et/ou droit le long de la barre de progression pour sélectionner un clip de la vidéo. Tout ce qui se trouve à l’intérieur des deux boutons blancs sera enregistré dans la nouvelle vidéo à l’étape suivante ; tout le reste sera supprimé de la vidéo.
Vous pouvez également faire glisser le bouton gris au-dessus de la sélection si vous souhaitez prévisualiser une autre partie de la vidéo.
-
choisir sauvegarder une copie. Votre partie découpée sera exportée vers un nouveau fichier, enregistré au même emplacement que l’original _prune Ajouter à son nom, puis s’ouvrir automatiquement.
Couper plusieurs segments
Si vous devez couper plusieurs emplacements dans une vidéo, suivez les étapes ci-dessous.
-
Ouvrez l’application Photos en effectuant une recherche dans la barre de recherche près du menu Démarrer.
-
choisir choisir.
-
Sélectionnez la vidéo source.Si vous ne voyez pas la vidéo que vous souhaitez découper, sélectionnez importer apportez-le dans l’application.
-
choisir nouveau vidéo > nouveau projet vidéo.
-
Nommez le projet lorsque vous y êtes invité, puis sélectionnez d’accord.
-
Choisissez la vidéo de Scénario-board section en bas, puis sélectionnez Diviser dans le menu au-dessus.
-
Faites glisser le bouton dans la barre de progression jusqu’à ce que vous atteigniez le point où vous souhaitez diviser la vidéo. Cela créera deux clips vidéo distincts que nous pourrons éditer plus tard.
Dans notre exemple, nous voulons d’abord séparer la section d’ouverture du début du générique d’ouverture, puisque nous prévoyons de tout effacer avant le générique d’ouverture. Nous allons donc faire glisser le bouton jusqu’au moment où le générique commence. Lorsque vous ajustez les boutons, vous pouvez voir la durée de chaque clip sur le panneau de droite.
choisir Achevée quand vous décidez.
-
Les deux clips sont maintenant dans la section storyboard. Sélectionnez à nouveau celui que vous souhaitez diviser et répétez l’étape 7.
Étant donné que notre prochaine étape consiste à supprimer une partie du générique de fin, et non la totalité, nous devons les diviser au début de la vidéo.
-
Continuez à diviser le clip vidéo selon vos besoins en répétant les étapes précédentes.Vous pouvez aussi utiliser prune boutons sur n’importe quel clip et réorganisez les éléments en les faisant glisser dans le storyboard.
-
Lorsque vous avez terminé, sélectionnez les clips que vous ne voulez pas faire partie de la vidéo finale, puis utilisez le bouton de la corbeille pour les supprimer.
-
Prévisualisez la vidéo complète en sélectionnant le premier clip et en utilisant le bouton de lecture dans la zone de prévisualisation. En cas de problème, utilisez le bouton Annuler en haut pour apporter des modifications.
-
choisir vidéo complètechoisissez une option de qualité, puis choisissez Exportation.
-
Décidez où enregistrer la vidéo et un nom pour le fichier, puis sélectionnez Exportation de nouveau.
Autres façons de découper des vidéos
Les découpeurs vidéo intégrés de Windows sont agréables, mais il existe de nombreuses autres options sur Windows et d’autres plates-formes si vous en avez besoin.
Par exemple, si vous avez créé une vidéo sur Android, vous n’avez pas besoin de la copier sur votre ordinateur pour la découper ; il existe des applications de montage vidéo pour Android. Vous pouvez également éditer des vidéos sur l’iPad ou utiliser l’éditeur vidéo intégré de l’iPhone.
Que vous utilisiez Windows, Mac ou Linux, consultez ces programmes de montage vidéo open source pour certaines options. Il existe également des services en ligne qui font le travail : Online-Video-Cutter et Kapwing en sont quelques exemples.
Merci de nous en informer!
Dites-nous pourquoi !
D’autres détails ne sont pas assez difficiles à comprendre