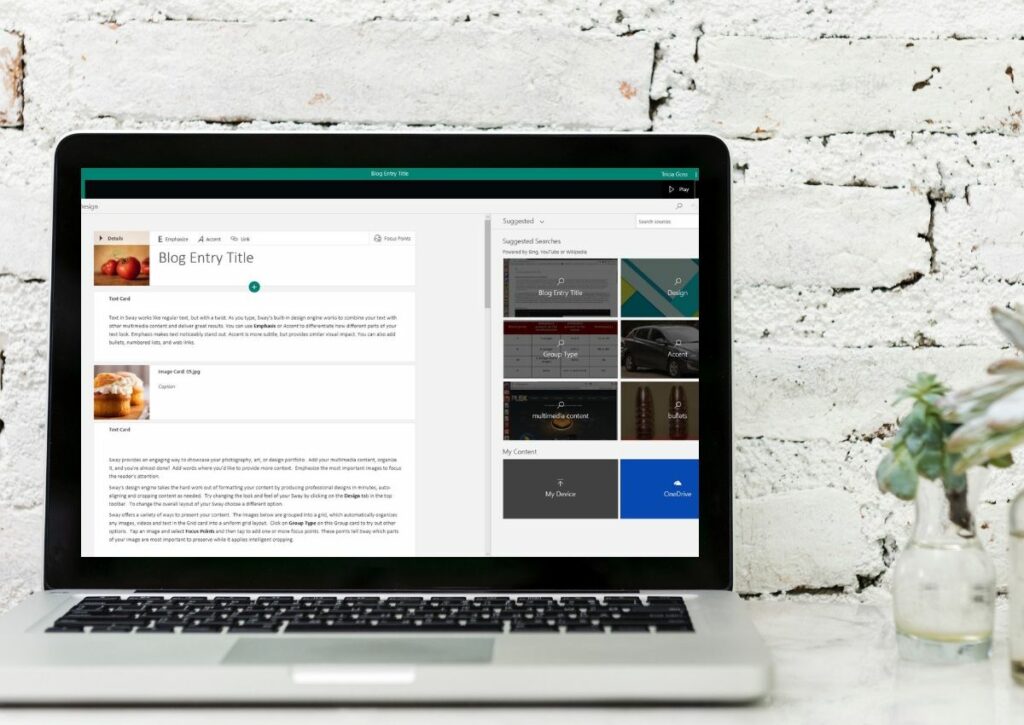Comment créer une présentation Microsoft Sway
Remarquer
- Accédez à Sway en ligne ou à l’application de bureau Sway.choisir créer un nouveauEntrez un titre sur la carte de titre.choisir Contexte Ajoutez un arrière-plan.
- choisir + Ajoutez du texte, des médias ou des cartes de groupe et ajoutez du contenu aux cartes. Répétez l’opération pour les autres cartes.
- Réorganisez les cartes si nécessaire.choisir Jouer Vérifier.
Cet article explique comment créer une présentation Microsoft Sway à l’aide de la version de bureau de Sway dans Windows 10 ou de la version en ligne de Microsoft Sway. Inclut des informations supplémentaires sur l’utilisation de modèles, l’ajout de texte et d’images, ainsi que le partage et la collaboration sur Sway.
Comment créer une présentation Microsoft Sway
Vous pouvez créer une gamme de types de contenu avec Microsoft Sway, une application de narration numérique disponible en ligne ou avec Microsoft 365. Bien qu’il existe certaines différences entre les versions, la création d’une présentation de base est la même, que vous utilisiez Microsoft Sway sur votre ordinateur de bureau ou en ligne.
Une fois que vous vous êtes connecté ou que vous avez ouvert l’application Sway, vous pouvez concevoir à partir de zéro ou à partir de l’un des nombreux modèles fournis.
-
Accédez à sway.office.com et connectez-vous avec votre compte Microsoft pour utiliser Sway en ligne.taper se balancer Allez dans le champ de recherche Windows et sélectionnez application à bascule Ouvrez Sway sur votre bureau (si installé).
-
Choisissez le modèle qui correspond à la présentation que vous souhaitez faire, par ex. Présentation de l’entrepriseSélectionnez ensuite Commencer à modifier ce SwayUn nouveau modèle de présentation s’ouvrira.
-
ou, choisissez créer un nouveau Ouvrez un nouveau Sway vierge.
Utiliser des cartes dans les scénarios
Le scénario rend Sway unique. Contrairement aux autres applications Office, Sway utilise des cartes sur lesquelles vous pouvez créer ou importer toutes sortes de contenus. Une carte est un conteneur pour contenir le contenu d’une présentation Sway, semblable à un espace réservé dans PowerPoint.
La disposition des cartes détermine l’apparence de votre présentation Sway. Vous pouvez facilement réorganiser les cartes chaque fois que vous souhaitez modifier l’apparence de votre Sway.
-
Ouvrez Sway et sélectionnez créer un nouveau.
-
Entrez un titre dans la carte de titre.
-
choisir Contexte Ajoutez une image de fond.
-
choisir + bouton pour ajouter une nouvelle carte.
-
Choisissez le type de carte que vous souhaitez ajouter.les options incluent texte, médiasou groupe.
-
Sélectionnez le sous-type de carte à ajouter, par exemple Titre, imageou la grilleSway propose également des cartes.
-
Ajouter du contenu à une nouvelle carte. Continuez à ajouter des cartes et du contenu jusqu’à ce que le Sway soit terminé.
-
Sélectionnez une carte pour voir plus d’options. Par exemple, sur certaines cartes, vous pouvez choisir le focus. Sur d’autres, vous pouvez définir le focus pour l’ensemble de la carte.
-
Réorganisez les cartes si nécessaire. Sélectionnez une carte et faites-la glisser à l’endroit où vous souhaitez qu’elle apparaisse.
-
choisir Jouer Vérifiez votre Sway à tout moment.
Utiliser des modèles dans Sway
Comme d’autres applications Microsoft, Sway propose des modèles intégrés que vous pouvez utiliser pour créer rapidement de belles présentations.
-
Ouvrez Sway et choisissez un modèle ci-dessous commencer avec un modèle.
-
choisir Commencer à modifier ce SwayAttendez que le modèle soit prêt. Il s’ouvre en tant que nouveau Sway avec un exemple de contenu approprié.
-
choisir motif onglet dans le coin supérieur gauche, puis choisissez style Dans le coin supérieur droit.
-
Modifiez la disposition Sway en sélectionnant vertical, horizontalet diaporama dans le volet de droite.
-
choisir Fait sur mesure bouton pour choisir une couleur, une typographie ou une texture personnalisée.
-
Sélectionnez un autre style ou une variante en bas du volet Style.
-
choisir remixer Boutons en haut du volet permettant à Sway de modifier la conception et la mise en page pour vous.continuer à choisir remixer Voir plus d’options.
choisir annuler bouton ou appuyez sur clé de contrôle+Z Retour à l’option précédente.
-
Affichez ou partagez le Sway lorsque vous êtes prêt.
texte et images
Entrez le texte et les photos ou graphiques que vous souhaitez utiliser pour créer le squelette de votre présentation Sway. Vous pouvez améliorer votre Sway en incorporant une gamme de types de contenu provenant de nombreuses sources.
-
Sélectionnez Titre du modèle et remplacez-le par le titre que vous souhaitez donner à votre présentation Sway. Lorsque vous partagez votre présentation, le titre que vous donnez à Sway est la première chose que les autres voient.
-
choisir + au bas de n’importe quelle carte pour ajouter du contenu tel que du texte, des images ou de la vidéo.
-
choisir Contexte carte pour ouvrir le volet de contenu. Recherchez des images et des vidéos du domaine public à insérer dans vos présentations.
-
ou, choisissez insérer onglet dans le coin supérieur droit pour trouver du contenu.
Si vous utilisez Sway dans le cadre de votre abonnement Microsoft 365, vous verrez des options supplémentaires dans le volet de contenu, telles que OneDrive.
-
Réorganisez les cartes en les faisant glisser et en les déposant.
prévisualiser et modifier
Jetez un œil à la présentation Sway avant de la partager avec d’autres. Personnalisez davantage l’apparence en modifiant le style.
-
choisir motif pour prévisualiser la présentation Sway.
-
choisir Jouer Prévisualisez comment il apparaîtra aux autres dans le coin supérieur droit.
-
choisir d’installation dans le coin supérieur droit pour choisir une mise en page différente.
-
choisir Éditer Revenez au scénario.
-
choisir style Voir les styles alternatifs. Choisissez un style pour l’appliquer à votre présentation.
partagez votre influence
Il existe plusieurs façons de partager vos conceptions avec d’autres sur différentes plateformes.
choisir partager Découvrez les options de partage dans le coin supérieur droit, notamment :
- Un lien partageable.
- Liens visuels avec aperçu Sway.
- Partagez directement sur Facebook, Twitter ou LinkedIn.
- Code intégré.
Collaborer sur des présentations Sway
Microsoft Sway est idéal pour la conception collaborative. Que vous ayez besoin de travailler sur un projet scolaire avec des camarades de classe ou de collaborer avec des collègues sur un rapport d’entreprise, toutes les personnes impliquées peuvent travailler ensemble dans une présentation Sway. Peu importe où ils se trouvent, tant qu’ils ont accès à Internet.
L’une des options de partage est ajouter un auteurLorsque vous utilisez cette fonctionnalité, Sway génère un lien unique. Vous pouvez partager ce lien avec les personnes avec lesquelles vous souhaitez collaborer sur la présentation par e-mail, sur les réseaux sociaux ou de toute autre manière que vous souhaitez. Ils peuvent voir le Sway en utilisant ce lien, et ils peuvent modifier le fichier.
Supposons que vous changiez d’avis. Vous pouvez gérer les autorisations de modification pour n’importe quelle présentation Sway.
-
Ouvrez la présentation Sway sur laquelle vous souhaitez collaborer avec d’autres personnes.
-
choisir partager Dans le coin supérieur droit.
-
choisir Éditer à côté de Inviter d’autres personnes. Sway génère un lien de modification.
-
choisir Plus d’options.
-
choisir Un mot de passe est requis pour afficher ou modifier ce Sway Si vous souhaitez protéger votre présentation par un mot de passe.
-
choisir Les téléspectateurs peuvent voir le bouton de partage Si vous souhaitez que d’autres utilisateurs ou spectateurs puissent partager le Sway.
-
Lorsque vous souhaitez révoquer l’accès à votre Sway, choisissez Réinitialiser les paramètres de partage dans le menu de partage. L’URL de votre Sway a changé de façon permanente, donc le lien que vous avez partagé précédemment ne fonctionnera pour personne. Vous pouvez créer un nouveau lien pour retweeter avec qui vous voulez.
Fonctionnalités de démonstration supplémentaires de Sway
Microsoft Sway n’est pas simplement une autre version de PowerPoint ou de Google Slides. PowerPoint est idéal pour le contenu statique hors ligne, tel que les graphiques, les organigrammes et les puces. Sway est idéal pour le contenu en ligne dynamique.
Comme Google Slides, Sway est également en ligne. Mais contrairement à Google Slides, Sway vous permet d’intégrer d’autres fichiers Office, tels que des documents Word, Excel et PowerPoint, ainsi que des graphiques et des tableaux individuels d’Excel.
Sway possède d’autres fonctionnalités et outils qui pourraient être utiles lorsque vous souhaitez améliorer votre présentation.
- Enregistrez une narration ou autre audio sur n’importe quelle carte audio.choisir Enregistrement et autorisez Sway à utiliser le microphone pour commencer l’enregistrement.Presse arrêt Une fois le bouton terminé, sélectionnez Ajouter un fichier audio.
- droit d’utiliser vue de navigation En sélectionnant le bouton de navigation en bas à droite dans la vue Conception.
- Lecture automatique pour les utilisateurs avec un abonnement Microsoft 365.Choisissez les points de suspension dans le coin supérieur droit de la fenêtre, puis choisissez Paramètres pour ce Sway Activez la lecture automatique.
Merci de nous en informer!
Recevez chaque jour les dernières actualités technologiques
abonnement
Dites-nous pourquoi !
D’autres ne sont pas assez détaillés pour comprendre