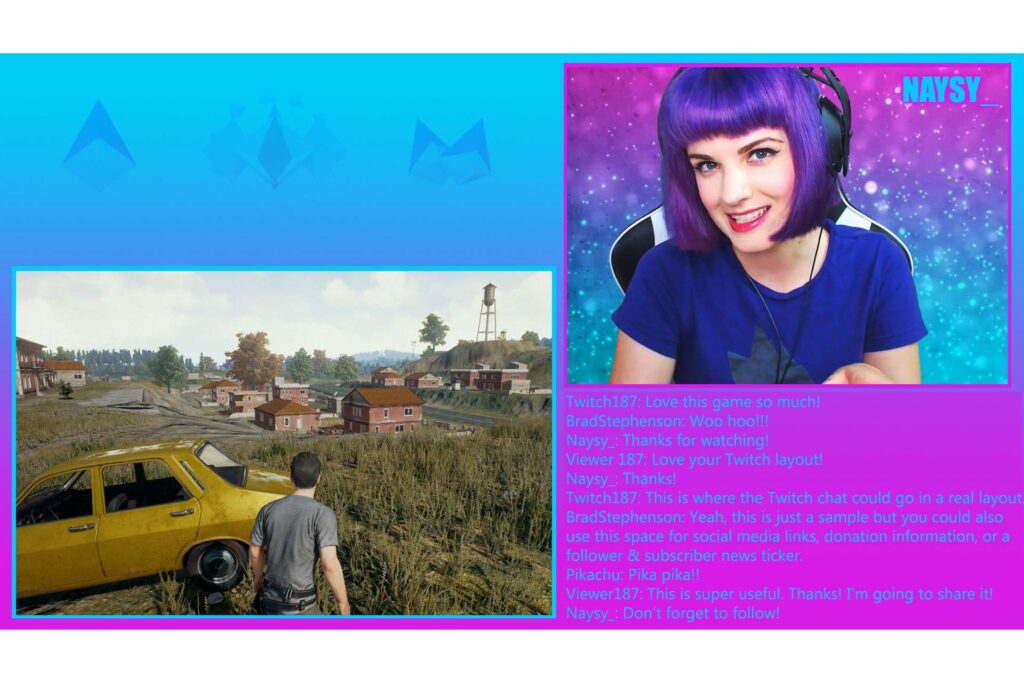Comment créer une mise en page Cool Twitch dans Photoshop
ce qu’il faut savoir
- Dans Photoshop, créez une toile de 1920 x 1080 et remplissez l’arrière-plan. Ajoutez des calques et utilisez l’outil de sélection pour créer de l’espace pour le flux de la webcam.
- Remplissez le rectangle de sélection, créez un nouveau calque et utilisez à nouveau l’outil de sélection pour créer un nouveau cadre pour l’écran de jeu. Enregistrez en tant que fichier Photoshop (.psd).
- Également requis : ordinateur, carte de capture, webcam et logiciel de diffusion tel que OBS Studio ou Streamlabs OBS pour personnaliser la mise en page.
Les mises en page Twitch, également appelées superpositions de flux Twitch, sont des conceptions graphiques qui apparaissent lors des diffusions Twitch. Voici comment créer une superposition Twitch à l’aide de Photoshop et comment ajouter une image d’arrière-plan à OBS Studio.
Comment créer une superposition Twitch avec Photoshop
Photoshop est l’un des meilleurs outils pour créer des superpositions Twitch. Suivez les étapes ci-dessous pour créer une mise en page Twitch de base, puis essayez d’ajouter plus de fonctionnalités et de personnalité à votre diffusion. Ce didacticiel utilise Photoshop 2020, mais les instructions devraient être similaires pour les autres versions.
-
Ouvrez Photoshop et sélectionnez document > Nouveau dans le menu du haut.
-
à l’intérieur Commençons quelque chose de nouveau case, réglez la largeur sur 1920 pixels et hauteur 1080 pixel, puis sélectionnez créer.
Ces mesures correspondent à la taille réelle de la mise en page de votre flux, remplissant votre écran de télévision lorsqu’il est visionné. L’utilisation de cette dimension vous aide à mieux visualiser les résultats et à planifier en conséquence.
-
Dans le menu du haut, sélectionnez Éditer > plein.
-
à côté de contenuchoisir Couleur dans le menu déroulant.
-
Choisissez une couleur d’arrière-plan, puis choisissez D’ACCORD.
Vous pouvez répéter cette étape jusqu’à ce que vous trouviez une couleur que vous aimez.
-
choisir D’ACCORD quitter plein Boîte.
-
Dans le menu du haut, sélectionnez Sol > Nouveau > Sol.
-
à l’intérieur Nouvelle Couche fenêtre contextuelle, sélectionnez D’ACCORDVous avez maintenant un calque invisible au-dessus de l’arrière-plan, vous permettant de dessiner et de modifier votre conception sans affecter la couleur d’arrière-plan.
Le nouveau calque et le calque d’arrière-plan d’origine doivent être couche boîte dans le coin inférieur droit de l’écran.
-
à l’intérieur couche case, sélectionnez le nouveau calque.
Si la fenêtre des calques n’est pas ouverte, sélectionnez couche en dessous de la fenêtre menu.
-
Dans la boîte à outils de gauche, sélectionnez Outil de chapiteau rectangulaireIl s’agit d’une icône carrée en pointillé dans le coin supérieur gauche de la boîte à outils.
-
Déplacez la souris sur l’espace de travail, puis cliquez et faites glisser l’outil pour créer une forme carrée ou rectangulaire à l’endroit où vous souhaitez placer votre webcam pendant votre diffusion en direct.
-
Une fois que vous avez la forme souhaitée, allez dans le menu du haut et sélectionnez Éditer > plein.
-
Choisissez la couleur de la boîte que vous voulez et sélectionnez D’ACCORD. choisir D’ACCORD quitter à nouveau plein Boîte.
-
Répétez les étapes précédentes pour créer un nouveau calque, créez une boîte pour votre séquence de jeu vidéo et ajoutez la couleur de remplissage.
Faites de même pour les autres éléments que vous souhaitez créer, comme une boîte de discussion ou une liste de nouveaux abonnés.
-
Mettez chaque boîte sur son propre calque, en commençant couche case et sélectionnez outil mobile Icône flèche dans la boîte à outils.
-
Une fois que vous avez tout comme vous le souhaitez, allez à document > enregistrer Enregistrez votre projet en tant que fichier Photoshop (.psd). Vous utiliserez ce fichier pour modifier votre projet à l’avenir.
-
aller document sélectionner à nouveau Enregistrer sous. de Format menu déroulant, sélectionnez JPEGdonnez un nom au fichier et sélectionnez enregistrer. vous avez terminé!
Comment ajouter une image de fond à OBS Studio
Ajoutez vos images personnalisées à OBS Studio de la même manière que n’importe quelle autre source multimédia.
-
Cliquez sur ajouter Connexion la source Fenêtre OBS.
-
choisir image.
-
s’assurer Créer des calques Les options sont actives et nomment le nouveau calque. « Arrière-plan » est une bonne idée pour le nom du calque car il est facile à identifier.Cliquez sur D’ACCORD Enregistrez le nom.
-
choisir Feuilletertrouvez votre image JPEG enregistrée sur votre ordinateur et sélectionnez D’ACCORD.
-
Votre image d’arrière-plan devrait maintenant apparaître dans OBS Studio.En raison de sa taille, il peut couvrir d’autres contenus, alors assurez-vous de le positionner dans la source en bas de l’écran et faites-la glisser vers le bas de la liste.
-
Ajoutez d’autres sources multimédias telles que votre webcam, des séquences de jeux vidéo et des alertes.
Assurez-vous que ces ajouts sont dans la source liste afin qu’ils soient visibles.
-
Vous avez maintenant une mise en page Twitch personnalisée de base ! Vous pouvez modifier l’image d’arrière-plan à tout moment en ouvrant et en modifiant le fichier .psd enregistré dans Photoshop.
Conseils pour créer des superpositions Twitch
Au fur et à mesure que vous vous sentirez plus à l’aise pour créer des superpositions Twitch, gardez ces conseils à l’esprit :
- Si vous souhaitez dessiner ou modifier directement sur le calque d’arrière-plan (par exemple, changer sa couleur), utilisez le couche Boîte.
- passer à tout moment couche Boîte.
- Vous pouvez également utiliser une grande image comme arrière-plan ou utiliser Outil gradient pour plus d’options créatives.
Merci de nous en informer!
Recevez les dernières nouvelles technologiques publiées quotidiennement
abonnement
Dites-nous pourquoi !
D’autres détails ne sont pas assez difficiles à comprendre