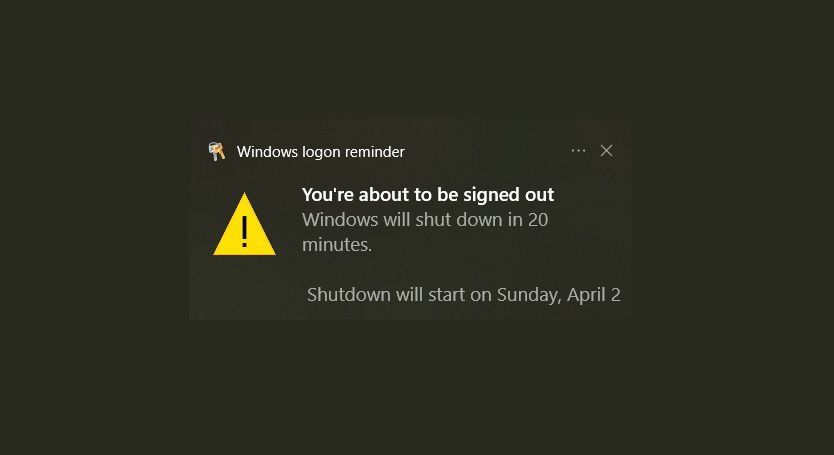Comment créer une minuterie d’arrêt dans Windows 10
ce qu’il faut savoir
- Utilisation unique : ouvrez une invite de commande et saisissez arrêt -s -t > # Seconde > Entrer.
- Aussi, pour des besoins ponctuels : utilisez la commande run : arrêt -s -t > # Seconde > d’accord.
- Vous pouvez également utiliser le planificateur de tâches pour créer des systèmes et des horaires détaillés pour les événements d’arrêt programmés régulièrement.
Cet article décrit quatre méthodes pour définir une heure d’arrêt automatique spécifique pour votre PC. Nous incluons également des informations sur la façon d’arrêter les fermetures planifiées.
Comment planifier l’arrêt de votre ordinateur à l’aide de l’invite de commande
Suivez les étapes ci-dessous pour un arrêt unique à l’aide de l’invite de commande.
-
Dans la zone de recherche de Windows, tapez Commande.
-
choisir Entrer.
-
Dans la fenêtre d’invite de commande, tapez arrêt -s -t et secondes vous voulez.
Notez que les processus de commande CMD et Run utilisent des secondes pour mesurer le temps, pas des minutes. Par exemple, si vous souhaitez arrêter en 10 minutes, utilisez 600 secondes. Utilisez 36 000 si vous voulez que votre ordinateur s’éteigne dans les 10 heures. Le choix vous appartient toujours ; n’oubliez pas de l’ajouter en quelques secondes, pas en quelques minutes.
-
choisir Entrer.
-
Une fenêtre apparaîtra vous avertissant que Windows va s’arrêter dans le délai que vous avez demandé.
C’est ça. Votre ordinateur va maintenant s’éteindre automatiquement à l’heure que vous avez spécifiée. Vous recevrez un avertissement quelques minutes avant l’arrêt pour vous le rappeler.
Vous ne voulez plus que votre ordinateur s’éteigne à certaines heures ?Annulez la demande en ouvrant une invite de commande et en tapant arrêt -a. choisir Entrer.
Comment configurer l’arrêt automatique à l’aide de la commande RUN
Suivez les étapes ci-dessous pour un arrêt unique à l’aide de l’invite de commande.
-
Dans la zone de recherche de Windows, tapez Cours.
Vous pouvez également appuyer sur Bouton Windows + R en même temps.
-
choisir Entrer.
-
Dans la boîte de dialogue Exécuter, tapez arrêt -s -t et secondes tu dois.
-
choisir d’accord.
-
Une fenêtre apparaîtra indiquant qu’il a reçu votre demande et votre ordinateur se déconnectera à l’heure que vous avez demandée.
Fermer maintenant avec PowerShell
Si vous souhaitez arrêter Windows rapidement et immédiatement, utilisez Windows PowerShell, commencer à dormiret arrêter l’ordinateur applets de commande.Ce commencer à dormir L’applet de commande suspend l’activité dans le script pendant une période de temps spécifiée. Cela met les applications en veille ou les ferme.Ce arrêter l’ordinateur L’applet de commande éteindra l’ordinateur spécifié.
-
Dans la recherche Windows, entrez boîtier d’alimentation et sélectionnez WindowsPowerShell ou Windows PowerShell ISE.
-
À l’invite, entrez start sleep -s ##; stop computer -ComputerName localhost. Où -s représenter Seconde et ## est le nombre de secondes.Dans notre exemple, nous utilisons 1800.
Pour l’ordinateur local, utilisez nom de l’ordinateur localhost Ou spécifiez le nom de l’ordinateur à arrêter.
-
selon Entrer.
Assurez-vous d’avoir enregistré ou fermé tous les documents ou applications, car cela éteindra immédiatement votre ordinateur.
Comment configurer des arrêts périodiques à l’aide du planificateur de tâches
Si vous devez définir une minuterie d’arrêt pour plusieurs utilisations (c’est-à-dire un arrêt automatique sur une base quotidienne ou hebdomadaire), il est préférable d’utiliser le planificateur de tâches afin de ne pas avoir à vous souvenir des paramètres. Dans cet ordre :
-
Ouvrez le planificateur de tâches en tapant programme Accédez au champ de recherche Windows.
-
choisir Entrer.
-
Dans le planificateur de tâches, accédez à action et sélectionnez Créer des tâches de base.
-
à l’intérieur nom et descriptif case, entrez un Nom et décris ta tâche.
-
choisir Suivant.
-
à l’intérieur Créer un assistant de tâche de base fenêtre, sélectionnez un déclencheur.
-
choisir Suivant.
-
Entrez la date et l’heure selon vos besoins à l’aide des invites de l’assistant.
-
choisir Suivant.
-
Dans la fenêtre Actions, sélectionnez programme de départ.
-
choisir Suivant.
-
Dans la fenêtre du lanceur, utilisez Feuilleter pour sélectionner une procédure d’arrêt sur votre ordinateur.peut dire procédure d’arrêt ou d’autres formes d’arrêt, Dépend de votre ordinateur.
-
Après avoir choisi de fermer le fichier, sélectionnez Ouvrir.
-
Dans la fenêtre du lanceur, sélectionnez Suivant.
-
Dans la fenêtre de résumé, sélectionnez finir.
Avec ces quatre méthodes, vous pouvez facilement gérer le temps et l’énergie de votre ordinateur.
FAQ
-
Comment définir une minuterie de mise en veille sur mon PC Windows 10 ?
Pour régler la minuterie de veille de Windows 10, vous allez modifier les paramètres de veille de Windows.Dans la zone de recherche, recherchez sommeilet sélectionnez Paramètres d’alimentation et de veille A partir des résultats.à l’intérieur sommeil partie, vers le bas Lorsqu’il est branché, le PC se met en veillesélectionnez la liste déroulante pour sélectionner la durée pendant laquelle vous souhaitez que l’ordinateur reste inactif avant de se mettre en veille.
-
Comment définir une minuterie d’arrêt dans Windows 8 ?
Pour définir une minuterie d’arrêt dans Windows 8, appuyez sur les fenêtres+X Affiche le menu d’accès rapide.choisir CoursEntrez la commande shutdown dans la case > d’accord. Vous pouvez également ouvrir le Planificateur de tâches et sélectionner Créer des tâches de baseEntrer éteindre > SuivantEnsuite, sélectionnez une date de début, une heure et une fréquence de fermeture, puis suivez les invites.
Merci de nous en informer!
Dites-nous pourquoi !
D’autres détails ne sont pas assez difficiles à comprendre