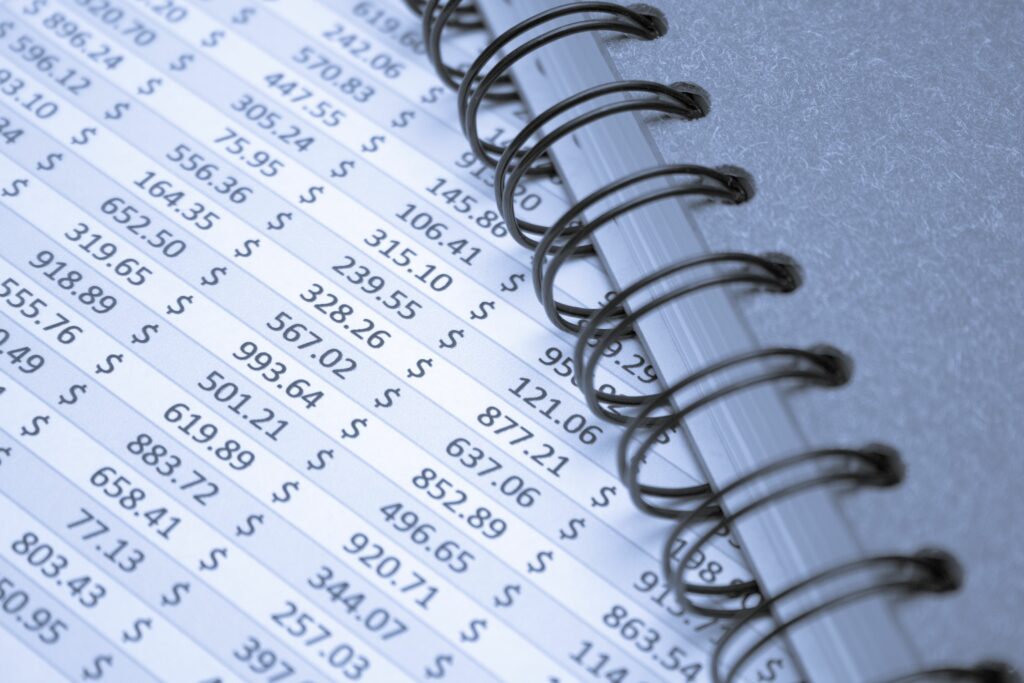Comment créer une liste déroulante dans Excel
ce qu’il faut savoir
- Ouvrez deux classeurs Excel vides nommés data-source.xlsx et drop-down-list.xlsx.
- Saisissez les options de la liste déroulante dans le document source. Entrez le sujet auquel la liste s’applique dans le document de la liste déroulante.
- Créez deux plages nommées, une pour les éléments de la liste et une dans le classeur où réside la liste, pour les lier.
Cet article explique comment créer une liste déroulante dans Excel. Il comprend des informations sur l’utilisation des listes pour les options de validation des données, la sécurisation des listes déroulantes et la modification des listes déroulantes. Ces instructions s’appliquent à Excel 2019, 2016, 2013, 2010 et Excel pour Microsoft 365.
Entrez des données pour créer une liste déroulante
Lorsque vous ajoutez une liste déroulante à une cellule dans Excel, une flèche apparaît à côté de celle-ci. Cliquer sur la flèche ouvrira la liste afin que vous puissiez sélectionner l’un des éléments à entrer dans la cellule. Par exemple, si vous utilisez une feuille de calcul pour suivre les réponses aux événements, vous pouvez filtrer la colonne par Oui, Non et Pas de réponse.
Les données utilisées dans la liste peuvent se trouver sur la même feuille de calcul que la liste, sur une autre feuille de calcul dans le même classeur ou dans un autre classeur. Dans cet exemple, la liste déroulante utilise une liste d’entrées situées dans différents classeurs. Les avantages de cette approche incluent la centralisation des données tabulées pour plusieurs utilisateurs et leur protection contre les modifications accidentelles ou intentionnelles.
-
Ouvrez deux classeurs Excel vierges.
-
Enregistrer un classeur avec un nom datasource.xlsx. Ce classeur contiendra les données de la liste déroulante.
-
Enregistrer le deuxième classeur avec un nom liste déroulante.xlsx. Ce classeur contiendra des listes déroulantes.
-
Laissez les deux classeurs ouverts après l’enregistrement.
-
Entrez les données indiquées ci-dessous cellule A1 à A4 de datasource.xlsx Cahier d’exercices tel qu’illustré.
-
Enregistrez le classeur et gardez-le ouvert.
-
Entrez les données comme indiqué dans le cellule B1 de liste déroulante.xlsx journal de travail.
-
Enregistrez le classeur et gardez-le ouvert.
Lorsque les données de la liste se trouvent dans un classeur distinct, les deux doivent être ouverts pour mettre à jour la liste.
Données pour les cellules A1 à A4 dans data-source.xlsx
- A1 – Pain d’épice
- A2 – Citron
- A3 — Avoine Raisins
- A4 — pépites de chocolat
Données pour la cellule B1 dans la liste déroulante.xlsx
Créer deux plages nommées
Les plages nommées vous permettent de référencer une plage spécifique de cellules dans un classeur Excel. Les plages nommées ont de nombreuses utilisations dans Excel, notamment dans les formules et lors de la création de graphiques. Dans tous les cas, vous devez utiliser une plage nommée plutôt qu’une plage de références de cellule indiquant l’emplacement des données dans la feuille de calcul.
Lorsque vous utilisez une liste déroulante dans un autre classeur, vous devez utiliser deux plages nommées. L’un est pour l’élément de liste, le second se trouve dans le même classeur que la liste déroulante – cette plage nommée est liée à celle du premier classeur.
première gamme nommée
-
sélectionner une cellule A1 à A4 de datasource.xlsx cahier pour les mettre en valeur.
-
Cliquez sur boîte de nom au dessus Colonne A.
-
taper biscuit à l’intérieur boîte de nom.
-
Presse Entrer touches du clavier.
-
cellule A1 à A4 de datasource.xlsx Le classeur a maintenant un nom de portée de biscuit.
-
enregistrer journal de travail.
deuxième plage nommée
La deuxième plage nommée n’utilise pas le from liste déroulante.xlsx journal de travail.Au lieu de cela, il est lié à biscuit nom de l’étendue dans datasource.xlsx classeur, cela est nécessaire car Excel n’accepte pas les références de cellule de plages nommées de différents classeurs. Cependant, il le sera, en plus d’un autre nom de portée.
Ainsi, au lieu de créer une deuxième plage nommée en utilisant boîte de nom mais en utilisant définition Nom Les options sont à formule Étiquette de ruban.
-
Cliquez sur cellule C1 à l’intérieur liste déroulante.xlsx journal de travail.
-
Cliquez sur Formules > Définir le nom exister ruban Ouvert définir le nom dialogue.
-
Cliquez sur Nouveau bouton pour ouvrir nouveau nom dialogue.
-
taper Les données à l’intérieur Nom Fil.
-
à l’intérieur faire référence à type de ligne =’data-source.xlsx’!Cookies
-
Cliquez sur D’ACCORD Terminez de nommer la plage et revenez à la boîte de dialogue Définir un nom.
-
Cliquez sur proche fermeture définir le nom dialogue.
-
enregistrer journal de travail.
Validation des données avec des listes
Toutes les options de validation des données dans Excel, y compris les listes déroulantes, sont définies à l’aide de la boîte de dialogue Validation des données. En plus d’ajouter des listes déroulantes à une feuille de calcul, la validation des données dans Excel peut être utilisée pour contrôler ou limiter les types de données que les utilisateurs peuvent saisir dans des cellules spécifiques d’une feuille de calcul.
-
Cliquez sur cellule C1 de liste déroulante.xlsx Le classeur en fait la cellule active – c’est là que se trouve la liste déroulante.
-
Cliquez sur Les données Étiquette de ruban menu au-dessus de la feuille de calcul.
-
Cliquez sur verification des données icône sur ruban Ouvrez le menu déroulant.choisir verification des données options.
-
Cliquez sur d’installation Étiquette à l’intérieur Les données Vérifier dialogue.
-
Cliquez sur flèche vers le bas à la fin Autoriser ligne pour ouvrir le menu déroulant.
-
Cliquez sur liste Sélectionnez Validation des données dans la liste déroulante cellule C1 et activer Ressource ligne dans la boîte de dialogue.
-
Étant donné que la source de données de la liste déroulante se trouve dans un classeur différent, la deuxième plage nommée se trouve dans Ressource ligne dans la boîte de dialogue.
-
Cliquez sur Ressource Fil.
-
taper = données à l’intérieur Ressource Fil.
-
Cliquez sur D’ACCORD Remplissez le menu déroulant et proche Cette verification des données dialogue.
-
un petit Vers le bas La Flèche L’icône devrait apparaître à droite cellule C1. Cliquer sur la flèche vers le bas ouvrira une liste déroulante avec les quatre noms de cookies saisis cellule A1 à A4 de datasource.xlsx journal de travail.
-
Cliquer sur un nom dans la liste déroulante devrait entrer ce nom cellule C1.
Modifier la liste déroulante
Étant donné que cet exemple utilise la plage nommée comme source des éléments de la liste au lieu du nom réel de la liste, modifiez le nom du cookie dans la plage nommée cellule A1 à A4 de datasource.xlsx Le classeur modifie immédiatement le nom dans la liste déroulante.
Si les données sont saisies directement dans la boîte de dialogue, apporter des modifications à la liste implique de revenir à la boîte de dialogue et de modifier la ligne source.
Veuillez suivre les étapes ci-dessous pour apporter des modifications citron à biscuits au beurre En modifiant les données dans la liste déroulante cellule A2 plages nommées dans datasource.xlsx journal de travail.
-
Cliquez sur cellule A2 à l’intérieur datasource.xlsx Le classeur en fait la cellule active.
-
taper biscuits au beurre Entrer cellule A2 et appuyez sur Entrer touches du clavier.
-
Cliquez sur flèche vers le bas pour la liste déroulante cellule C1 de liste déroulante.xlsx journal de travail.
-
article 2 dans la liste devrait maintenant lire biscuits au beurre remplacer citron.
Option pour protéger la liste déroulante
Étant donné que les données de cet exemple se trouvent sur une feuille de calcul différente de celle de la liste déroulante, les options de protection des données de la liste incluent :
Merci de nous en informer!
Dites-nous pourquoi !
D’autres détails ne sont pas assez difficiles à comprendre