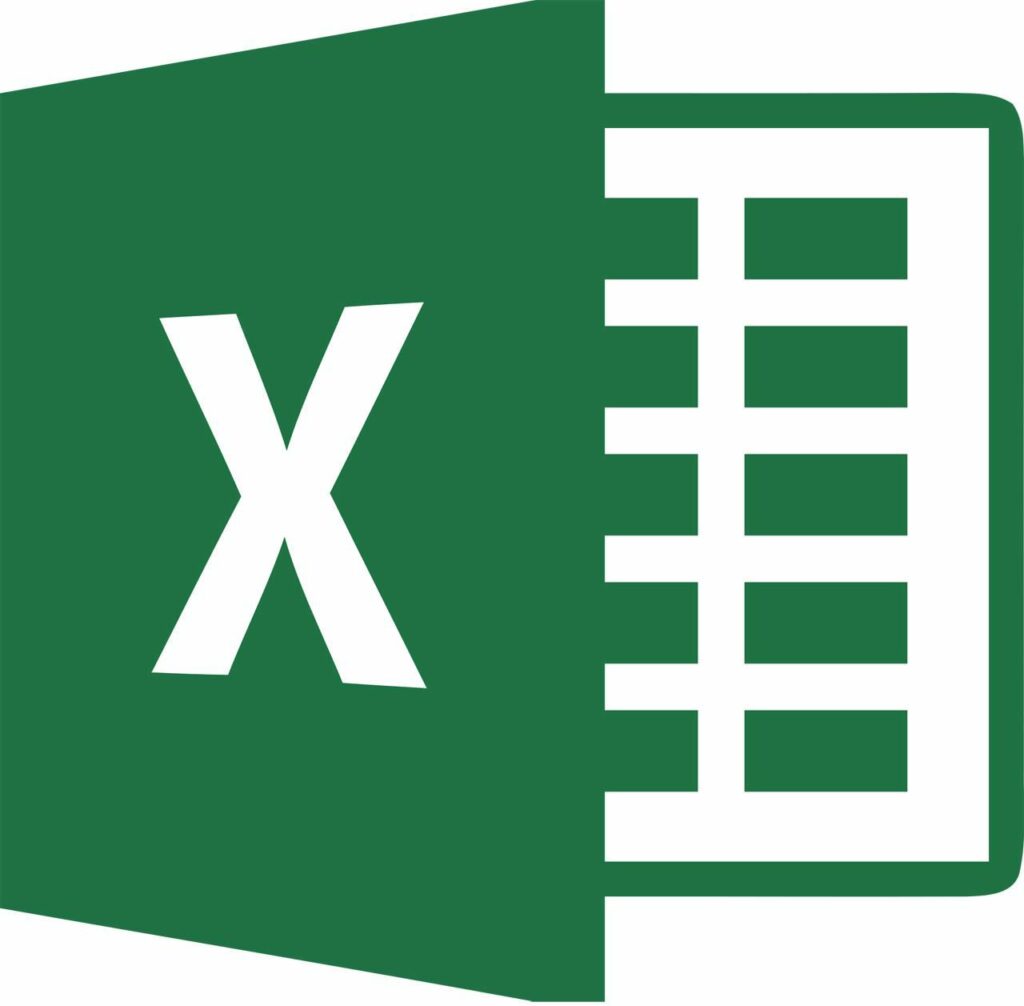Comment créer une formule de recherche à gauche Excel à l’aide de VLOOKUP
La fonction VLOOKUP de Microsoft Excel recherche et renvoie des informations à partir d’une table de données en fonction de la valeur de recherche que vous choisissez. En règle générale, VLOOKUP nécessite que la valeur de recherche se trouve dans la colonne la plus à gauche de la table de données, et la fonction renvoie un autre champ de données dans la même ligne à droite de la valeur.
Cependant, l’utilisation de RECHERCHEV avec la fonction CHOISIR crée une formule de recherche gauche dans laquelle la valeur de recherche peut provenir de n’importe quelle colonne de la table de données. La formule renvoie les informations dans n’importe quelle colonne à gauche de la valeur de recherche.
Ces instructions s’appliquent aux versions d’Excel 2019, 2016, 2013, 2010 et Excel pour Microsoft 365.
Créer une formule de recherche à gauche
Dans cet exemple, nous allons créer une formule de recherche à gauche pour rechercher des pièces de différentes sociétés répertoriées dans la colonne 3 du tableau de données. Dans cette formule, la fonction CHOOSE fait croire à VLOOKUP que la colonne 3 est la colonne 1. Par conséquent, nous pouvons utiliser le nom de la société comme valeur de recherche pour trouver le nom de la pièce fournie par chaque société.
Des données d’entrée
-
entrez le titre fournisseur entrer dans la cellule D1.
-
entrez le titre partie dans la cellule E1.
-
Entrez le tableau de données vu dans l’image ci-dessus dans la cellule D4 à F9.
-
Les lignes 2 et 3 sont laissées vides pour tenir compte des critères de recherche et de la formule de recherche gauche créées dans ce didacticiel.
Ouvrir la boîte de dialogue RECHERCHEV
Bien qu’il soit possible d’entrer des formules directement dans la cellule F1 d’une feuille de calcul, de nombreuses personnes ont des difficultés avec la syntaxe des formules.
Dans ce cas, il est plus sûr d’utiliser la boîte de dialogue VLOOKUP. Presque toutes les fonctions Excel ont une boîte de dialogue qui vous permet d’entrer chaque paramètre de la fonction sur une ligne distincte.
-
sélectionner une cellule E2 feuille de travail. E2 est l’endroit où le résultat de la formule de recherche de gauche est affiché.
-
choisir formule Onglets du ruban.
-
choisir Rechercher et référencer dans le ruban pour ouvrir la liste déroulante des fonctions.
-
choisir trouver Appelle la boîte de dialogue de la fonction.
Entrez les paramètres dans la case VLOOKUP
Les arguments d’une fonction sont les valeurs que la fonction utilise pour calculer le résultat. Dans la boîte de dialogue d’une fonction, le nom de chaque paramètre figure sur une ligne distincte, suivi d’un champ permettant de saisir une valeur. Voici ce que vous entrerez dans chaque section de la boîte de dialogue VLOOKUP.
valeur de recherche
La valeur de recherche est le champ d’information utilisé pour rechercher dans le tableau de la table. RECHERCHEV renvoie un autre champ de données de la même ligne que la valeur de recherche. Cet exemple utilise une référence de cellule pour pointer vers l’endroit où le nom de la société sera entré dans la feuille de calcul. Cela permet de changer facilement le nom de l’entreprise sans modifier la formule.
-
choisir valeur de recherche ligne dans la boîte de dialogue VLOOKUP.
-
sélectionner une cellule D2 Ajouter cette référence de cellule à valeur de recherche Câble.
-
Presse F4 Une touche du clavier rend la référence de cellule absolue : $D$2.
Les références de cellule absolues sont utilisées pour les valeurs de recherche et les paramètres de tableau de table afin d’éviter les erreurs lors de la copie des formules de recherche dans d’autres cellules de la feuille de calcul.
Entrez la fonction CHOISIR dans le tableau tableau
Un paramètre de tableau de table est un bloc de données contigu à partir duquel récupérer des informations spécifiques.
Normalement, VLOOKUP recherche uniquement les données dans le tableau de la table à droite du paramètre de valeur de recherche. Pour le faire apparaître à gauche, VLOOKUP doit être trompé en réorganisant les colonnes dans le tableau de la table. Pour ce faire, nous utilisons la fonction CHOISIR.
Dans cette formule, la fonction CHOISIR crée un tableau de table qui ne fait que deux colonnes de large (colonnes D et F), et il change l’ordre de droite à gauche des colonnes dans le tableau de sorte que la colonne F vient en premier et la colonne D vient en premier est le second.
Étant donné que la fonction CHOISIR définit le tableau de la table RECHERCHEV (la source de données de la fonction), la commutation de l’ordre des colonnes dans la fonction CHOISIR est transmise à RECHERCHEV.
Dans le cas de VLOOKUP, le tableau de la table n’a que deux colonnes de large, avec la colonne F à gauche et la colonne D à droite. Étant donné que la colonne F contient le nom de la société que nous recherchons et que la colonne D contient le nom de la pièce, VLOOKUP peut effectuer ses tâches de recherche normales, en recherchant des données à gauche de la valeur de recherche. Ainsi VLOOKUP peut utiliser le nom de l’entreprise pour trouver les pièces qu’elle propose.
CHOOSE ne se limite pas à créer un tableau à deux colonnes. CHOOSE crée une liste de trois en incluant un nombre supplémentaire dans le tableau, tel que { 1,2,3 } et une plage supplémentaire dans le paramètre value.
-
Dans la boîte de dialogue de la fonction VLOOKUP, sélectionnez tableau tableau Câble.
-
Entrez ce qui suit choisir Caractéristiques:
select({1,2},$F :$F,$D :$D)
Lors de la saisie manuelle d’une fonction, séparez chaque paramètre de la fonction par une virgule.
numéro d’index de colonne
En règle générale, le numéro d’index de colonne indique quelle colonne du tableau de la table contient les données que vous recherchez. Cependant, dans cette formule, il fait référence à l’ordre des colonnes défini par la fonction CHOISIR.
La fonction CHOISIR crée un tableau de table large à deux colonnes, la première colonne F, puis la colonne D. Étant donné que les informations recherchées (nom de la pièce) se trouvent dans la colonne D, la valeur du paramètre d’index de colonne doit être définie sur 2.
-
choisir Col_index_num ligne dans la boîte de dialogue.
-
type A 2 dans cette ligne.
recherche de plage
Le paramètre Range_lookup de VLOOKUP est une valeur logique (TRUE ou FALSE uniquement) qui indique si vous souhaitez que VLOOKUP trouve une correspondance exacte ou approximative avec la valeur de recherche.
Si TRUE ou omis, VLOOKUP renvoie une correspondance exacte à Lookup_value, ou si aucune correspondance exacte n’est trouvée, VLOOKUP renvoie la valeur la plus grande suivante. Pour que la formule fasse cela, les données de la première colonne de Table_array doivent être triées par ordre croissant.
Si FALSE, VLOOKUP utilise uniquement des correspondances exactes avec Lookup_value. Si deux valeurs ou plus dans la première colonne de Table_array correspondent à la valeur de recherche, la première valeur trouvée est utilisée. Si aucune correspondance exacte n’est trouvée, une erreur #N/A est renvoyée.
Puisque nous recherchons un nom de pièce spécifique, nous définissons Range_lookup sur Incorrect afin que la formule ne renvoie que des correspondances exactes.
-
choisir Range_lookup ligne dans la boîte de dialogue.
-
taper un mot Incorrect Dans cette ligne, cela indique que nous voulons que VLOOKUP renvoie une correspondance exacte avec les données que nous recherchons.
-
choisir D’ACCORD Complétez la formule de recherche sur la gauche et fermez la boîte de dialogue.
Comme nous n’avons pas entré le nom de l’entreprise dans la cellule D2, l’erreur #N/A apparaît dans la cellule E2.
Tester la formule de recherche gauche
Pour trouver quelles entreprises fournissent quelles pièces, entrez le nom de l’entreprise dans la cellule D2 et appuyez sur Entrer touches du clavier. Le nom de la pièce s’affiche dans la cellule E2.
-
sélectionner une cellule D2 dans votre feuille de travail.
-
taper Gadget Plus entrer dans la cellule D2 et appuyez sur Entrer ou alors retourner.
-
texte petits outilsqui fait partie de Gadgets Plus, doit apparaître dans la cellule E2.
-
Testez davantage la formule de recherche en tapant un autre nom de société dans la cellule D2, le nom de la pièce correspondante doit apparaître dans la cellule E2.
Si un message d’erreur tel que #N/A apparaît dans la cellule E2, vérifiez la cellule D2 pour une faute d’orthographe.
Merci de nous en informer!
Dites-nous pourquoi !
D’autres détails ne sont pas assez difficiles à comprendre