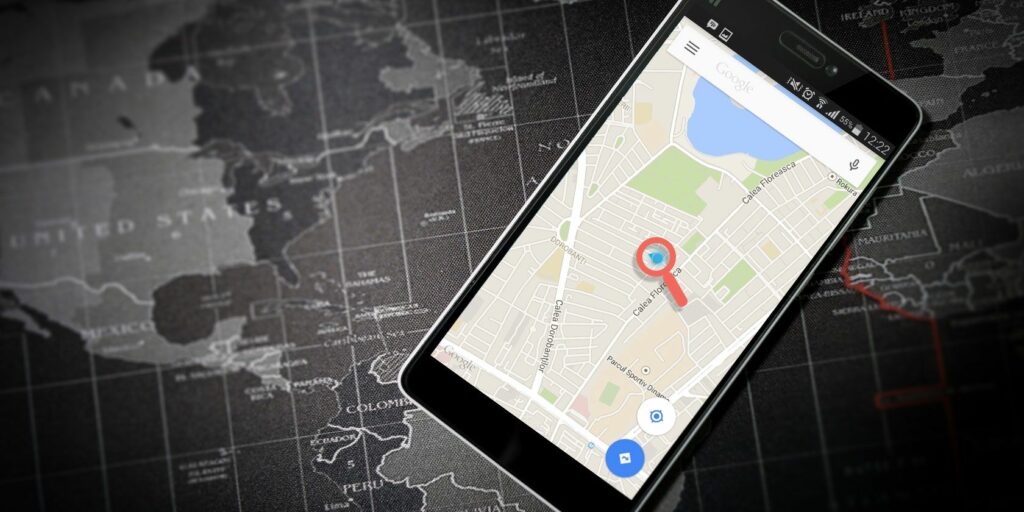Comment créer une carte Google collaborative partagée
Google Maps est le service de cartographie Web ultime. Trouvez facilement un endroit, planifiez un itinéraire ou découvrez simplement le monde dans le confort de votre maison.
Une fonctionnalité sous-utilisée est la possibilité de créer des cartes personnalisées qui peuvent ensuite être partagées publiquement ou en privé avec d’autres pour la collaboration. Tout le monde peut contribuer à la même carte – idéal pour planifier des vacances, créer une liste de voyages de rêve ou même un carnet d’adresses unique.
Nous allons vous montrer comment créer Google Maps pour partager et collaborer avec d’autres.
1. Créez votre Google Map collaborative
Tout d’abord, vous devez vous connecter à votre compte Google, veuillez donc vous connecter en premier. Allez ensuite sur Google Maps. Il est maintenant temps de créer une carte vierge.Pour ce faire, cliquez Menu > Votre position > Carte.
Si vous avez créé ou consulté une carte partagée dans le passé, elle apparaîtra dans cette liste.vous pouvez cliquer Voir toutes les cartes Si vous souhaitez filtrer la liste par propriétaire ou par date.
Maintenant, cliquez Créer une carteCela affichera une carte vierge sans titre dans une nouvelle fenêtre qui constitue la base de votre carte collaborative.
2. Modifiez vos Google Maps collaboratives
Configurez votre carte
La première chose à faire est de donner un nom à votre carte.Cliquez sur Carte sans titre éditer. Vous pouvez également ajouter une description si vous le souhaitez, bien que cette section soit facultative.Cliquez sur enregistrer après avoir fini.
Faire une vidéo du jour
Ensuite, choisissez un design pour votre carte.Cliquez sur la flèche déroulante à côté de fond de carte Afficher les options. Vous pouvez choisir parmi une palette de couleurs différente ou avec ou sans imagerie satellite. Cliquez simplement sur l’option souhaitée et la carte se mettra automatiquement à jour.
Ne vous inquiétez pas, vous pouvez toujours modifier ces deux options si vous changez d’avis.
construisez votre carte
Vous pouvez maintenant commencer à créer votre carte personnalisée.
En haut se trouve un champ de recherche dans lequel vous pouvez trouver des éléments spécifiques (villes, monuments, restaurants, etc.), comme vous le feriez normalement sur Google Maps. Tout ce que vous recherchez ici placera une épingle sur la carte.
Par exemple, recherchez « London Leicester Square » et vous verrez qu’il est épinglé.Il apparaît dans un calque temporaire à gauche et vous pouvez cliquer sur ajouter à la carte Épinglez-le de façon permanente sur votre carte (ou ne faites rien si vous voulez juste zoomer quelque part pour commencer).
Les calques sont essentiellement des moyens d’organiser différentes choses sur une carte.Cliquez sur le nom du calque pour le renommer, cochez la case pour le masquer ou l’afficher, ou cliquez sur Options de calque > Supprimer ce calque supprime-le.
Utilisez la barre d’outils sous le champ de recherche pour ajouter des éléments à la carte. Les options de gauche à droite sont :
- Annuler: Inversez votre dernier mouvement.
- Refaire: Annuler Annuler.
- Sélectionner un article: Déplacez la carte et sélectionnez un repère.Après avoir sélectionné un repère, vous pouvez cliquer sur ajouter à la carte.
- Ajouter des balises: Déposez une épingle n’importe où sur la carte. Lorsque vous avez terminé, ajoutez un nom et une description, modifiez la couleur et l’icône de l’épingle et fournissez une image de support.
- Tracer une ligne: Dessinez manuellement des itinéraires en voiture, à vélo et à pied, ou dessinez des formes. Pour les formes, cliquez sur la carte pour commencer, cliquez chaque fois que vous souhaitez placer un coin, et double-cliquez lorsque vous avez terminé. Ensuite, vous pouvez nommer la forme et personnaliser son style.
- ajouter un itinéraire: Cela ajoutera une nouvelle couche pour vous permettre de spécifier les points de départ et d’arrivée de l’itinéraire, qui seront ensuite cartographiés automatiquement.
- Mesurer la distance et la surface : Cliquez sur la carte pour commencer à mesurer les distances ; cliquez plusieurs fois pour créer des formes pour mesurer les zones. Ceci est temporaire, visible uniquement par vous et disparaîtra lorsque vous cliquerez sur autre chose.
En relation: Fonctionnalités essentielles de Google My Maps que vous devez connaître
Exemple de carte
Ceci est un exemple de carte construit pour un voyage à Londres.
Ce ajouter un itinéraire Des outils sont utilisés pour créer des itinéraires de marche entre quatre destinations. sélectionner un article Utilisé pour ajouter des points d’intérêt pour voir l’itinéraire. finalement, tracer une ligne Utilisé pour créer une forme autour de la zone à couvrir le premier jour du voyage.
3. Partagez vos Google Maps collaboratives
Lorsque vous êtes prêt à autoriser d’autres personnes à collaborer avec vous sur la carte, cliquez sur partagerCela ouvrira partage rapide la fenêtre.
Pour rendre la carte visible par toute personne disposant du lien, ouvrez Activer le partage de lienActivez si vous souhaitez que votre carte apparaisse dans les recherches gensVous trouverez ci-dessous l’URL de la carte que vous pouvez partager par e-mail, messagerie instantanée, etc.
Cependant, vous souhaiterez peut-être que seules des personnes spécifiques accèdent à votre carte.Dans ce cas, cliquez sur Partage de disque. Ici, vous pouvez utiliser Ajouter des personnes et des groupes case pour saisir un nom et une adresse e-mail.Utilisez le menu déroulant pour les définir sur Éditer (la carte peut être modifiée) ou Téléspectateur (lecture seule), puis cliquez sur partager.
si tu gardes alerter les autres Une fois sélectionnés, ils recevront un email les invitant à accéder à la carte. Une fois ouvert, ils peuvent modifier la carte comme vous.
N’oubliez pas que les éditeurs peuvent modifier et changer n’importe quoi, y compris ce que vous ajoutez, alors gardez la liste uniquement pour les personnes de confiance.Pour voir à quoi ressemble votre carte pour un utilisateur en lecture seule, revenez à l’éditeur de carte et cliquez sur Aperçu.
Comment partager des cartes Google statiques
Ce guide décrit comment partager des cartes avec d’autres et collaborer avec eux. Si vous souhaitez simplement partager un emplacement ou des itinéraires en même temps, il existe un processus plus simple.
Tout d’abord, revenez à Google Maps normal. Définissez la carte sur ce que vous voulez, qu’il s’agisse de bâtiments, d’itinéraires à pied ou de toute autre chose.
Ensuite, allez à Menu > Partager ou intégrer la carte. une fenêtre nommée partager apparaîtra, ce qui confirmera ce que vos paramètres de carte affichent (si vous avez sélectionné un repère).
Enfin, cliquez Copier le lien Ensuite, partagez cette URL avec n’importe qui.Vous pouvez également cliquer Facebook ou Twitter Partagez directement avec ces sites de médias sociaux.
Lorsque les destinataires ouvrent le lien, ils voient exactement ce que la carte que vous avez configurée doit afficher, comme un emplacement enregistré sur Google Maps.
Google Maps est plus puissant
Il est aussi simple que cela de créer des cartes partagées pratiques avec Google Maps. Vous pouvez désormais utiliser Maps pour partager des informations sur vos voyages, vos plans d’affaires ou vos restaurants préférés.
Ce n’est que la surface de ce que Google Maps peut faire. Saviez-vous que vous pouvez également voir où vous êtes allé, naviguer dans les centres commerciaux et recevoir des avertissements de trafic avancés pendant vos déplacements ?
A propos de l’auteur