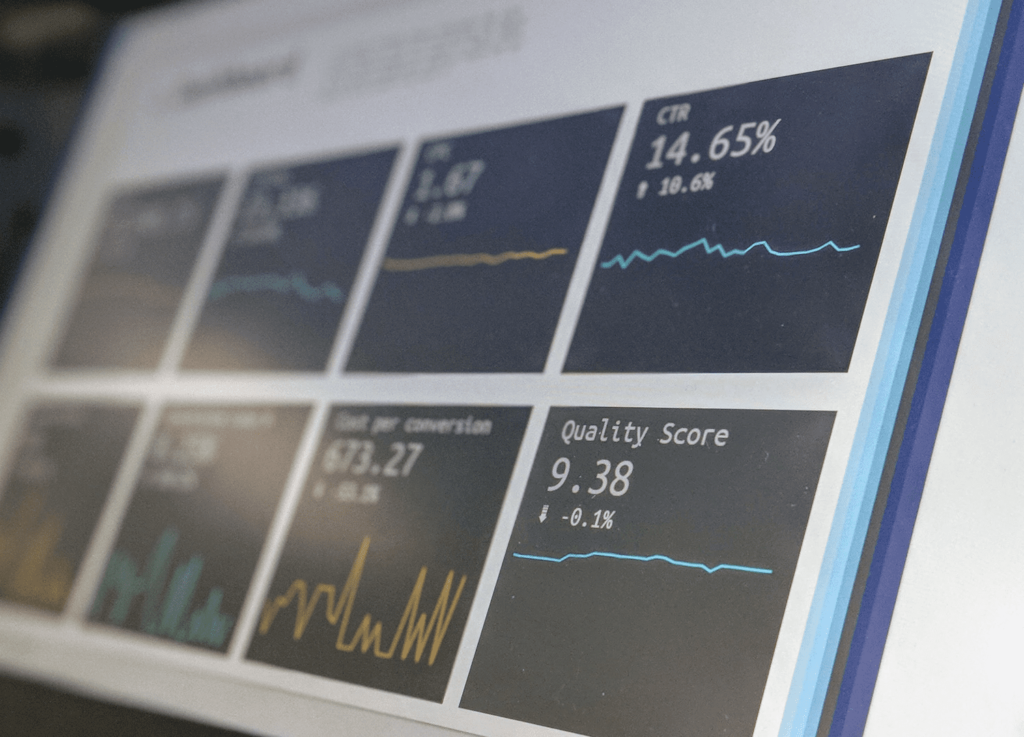Comment créer un tableau de bord dans Excel
La création d’un tableau de bord Microsoft Excel implique d’extraire des informations de plusieurs sources afin que vous puissiez afficher ces données en un seul endroit. Excel offre plusieurs façons de le faire, ce qui en fait l’un des outils de création de rapports de tableau de bord les plus puissants que vous puissiez utiliser.
Les informations contenues dans ce didacticiel s’appliquent à Excel 2019, Excel 2016, Excel 2013, Excel 2010, Excel 2007 et Excel pour Mac.
Qu’est-ce qu’un tableau de bord Excel ?
Un tableau de bord de données est un outil qui vous aide à surveiller et à analyser visuellement les métriques qui comptent le plus pour vous. Vous pouvez utiliser des tableaux de bord pour surveiller les performances de votre entreprise, l’efficacité de votre processus de fabrication ou les performances des employés de votre service commercial.
NicoElNino/Getty Images
Quelle que soit la manière dont vous utilisez le tableau de bord, le concept est toujours le même : la feuille de calcul d’arrière-plan extrait les données des fichiers, des services ou des connexions API vers des bases de données et d’autres sources. La feuille de calcul principale affiche les données de plusieurs feuilles de calcul en un seul endroit, où vous pouvez voir toutes les données en un coup d’œil.
Les éléments typiques d’un tableau de bord de données dans Excel incluent :
Vous pouvez créer deux types de tableaux de bord.Pour les rapports de tableau de bord, vous pouvez créer un tableau de bord statique Données d’autres feuilles de calcul que vous pouvez envoyer à quelqu’un dans un rapport Word ou PowerPoint.Une sorte de tableau de bord dynamique est un tableau que les utilisateurs peuvent afficher dans Excel et qui se met à jour lorsque les données des autres feuilles sont mises à jour.
Importer des données dans un tableau de bord Excel
La première étape de la création d’un tableau de bord Excel consiste à importer des données de diverses sources dans la feuille de calcul.
Les sources potentielles d’importation de données dans Excel incluent :
- Autres fichiers de classeur Excel
- Fichier texte, CSV, XML ou JSON
- Base de données SQL
- Microsoft Access
- Explorateur de données Azure
- Facebook et autres pages
- Toute autre base de données prenant en charge ODBC ou OLEDB
- Ressource Web (tout site Web contenant une fiche technique)
Avec autant de sources de données potentielles, les possibilités de données que vous pouvez importer dans Excel pour créer des tableaux de bord utiles sont infinies.
Pour importer une source de données :
-
Ouvrez une feuille de calcul Excel vide.choisir Les données menu, et dans le récupérer des données menu déroulant, sélectionnez le type de données souhaité, puis sélectionnez une source de données.
-
Recherchez et sélectionnez le fichier ou une autre source de données à importer.choisir importer.
-
Selon le type de source de données que vous choisissez, vous verrez différentes boîtes de dialogue pour convertir les données au format de feuille de calcul Excel.
-
Cette feuille de calcul sera remplie avec toutes les données d’un fichier ou d’une base de données externe.
-
Pour actualiser les données afin de télécharger périodiquement les modifications apportées à la source de données externe, sélectionnez rafraîchir icône à droite requête et connexion vitre.
-
Sélectionnez les trois points à côté de Éditer Actualisez le lien en bas de la fenêtre, puis choisissez caractéristique.
-
en réglant Actualiser toutes les xx minutes à l’intervalle de temps auquel vous souhaitez mettre à jour les données.
L’actualisation des données à partir de sources externes est utile, mais elle peut consommer du temps CPU si la fréquence d’actualisation est trop fréquente. Choisissez un taux de rafraîchissement qui maintient les données mises à jour aussi souvent qu’elles changent dans la source, mais pas si souvent que vous copiez simplement les mêmes données à chaque fois.
-
Répétez le processus ci-dessus sur de nouvelles feuilles séparées jusqu’à ce que vous ayez importé toutes les données que vous souhaitez utiliser dans votre nouveau tableau de bord.
-
Enfin, créez une nouvelle feuille de calcul en tant que première feuille de calcul du classeur et renommez-la Tableau de bord.
Comment créer un tableau de bord Excel
Maintenant que vous avez toutes les données dont vous avez besoin dans votre classeur Excel, toutes actualisées automatiquement, il est temps de créer votre tableau de bord Excel en direct.
L’exemple de tableau de bord suivant utilisera les données météorologiques d’un site Web Internet.
Parfois, lorsque vous importez des données à partir d’une source externe, les données importées ne peuvent pas être représentées graphiquement.Une solution consiste à créer une nouvelle feuille de calcul et dans chaque type de cellule = convertir( et sélectionnez les données de la feuille de calcul importée. Pour les paramètres de l’unité, il suffit de sélectionner les mêmes paramètres avant et après. Remplissez la feuille de calcul entière avec la même fonction afin que toutes les données soient copiées dans une nouvelle feuille de calcul et converties en nombres que vous pouvez utiliser dans les différents graphiques que vous créez pour votre tableau de bord.
-
Créer diagramme à bandes Afficher un seul point de données. Par exemple, pour afficher l’humidité relative actuelle (de 0 % à 100 %), vous pouvez créer un graphique à barres avec 0 % comme point le plus bas et 100 % comme point le plus haut.Tout d’abord, choisissez insérer menu, puis choisissez Colonne groupée 2D diagramme à bandes.
-
à l’intérieur conception graphique menu de Les données groupe, sélectionnez sélectionner des données.
-
à l’intérieur sélectionner la source de données fenêtre contextuelle, cliquez sur Plage de données du graphique champ, puis sélectionnez les cellules de la feuille de calcul de données à afficher avec ce graphique à barres.
-
Modifiez le titre du graphique pour qu’il corresponde aux données que vous affichez. Mettez à jour les limites de l’axe de 0 % à 100 %. Déplacez ensuite le graphique vers la zone de tirets où vous souhaitez qu’il apparaisse.
-
Répétez les mêmes étapes ci-dessus pour créer un graphique à barres pour tous les autres points de données individuels que vous souhaitez représenter graphiquement. Faites en sorte que la plage de l’axe corresponde au minimum et au maximum de ces mesures. Par exemple, une bonne plage de pression d’air est de 28 à 32.
Le choix de la plage de données correcte est important car si vous utilisez uniquement les valeurs par défaut, l’échelle peut être trop grande pour les données, laissant principalement des barres vides. Au lieu de cela, gardez les extrémités minimale et maximale de l’échelle de l’axe juste légèrement en dessous et au-dessus des valeurs extrêmes possibles des données.
-
Créer graphique en ligne Afficher la tendance des données. Par exemple, pour afficher l’historique des températures locales pour votre région, vous allez créer un graphique linéaire avec le dernier nombre de jours de données que vous pouvez importer à partir de la table du site Web météo.Tout d’abord, sélectionnez l’option de menu Insertion Zone 2D graphique.
-
à l’intérieur conception graphique menu de Les données groupe, sélectionnez sélectionner des données.
-
à l’intérieur sélectionner la source de données fenêtre contextuelle, cliquez sur Plage de données du graphique champ, puis sélectionnez la cellule dans la feuille de calcul des données que vous souhaitez afficher avec ce graphique en courbes.
-
Modifiez le titre du graphique pour qu’il corresponde aux données que vous affichez et déplacez le graphique vers la zone de tirets où vous souhaitez qu’il apparaisse.
Très flexible lors du placement de graphiques dans des tableaux de bord. Vous pouvez modifier la position ainsi que la taille et la forme du widget graphique. Utilisez cette flexibilité pour concevoir des tableaux de bord organisés qui fournissent aux utilisateurs autant d’informations que possible dans le plus petit espace possible.
-
Créer zone de texte Affiche les données de chaîne dans la feuille de calcul que vous avez importée. Par exemple, pour afficher les mises à jour des avertissements météorologiques sur un tableau de bord, liez le contenu de la zone de texte aux cellules du tableau de données importé.Pour ce faire, sélectionnez le insérer menu, sélectionnez texteAlors choisi zone de texte.
-
Placez le curseur de la souris dans le champ de formule, tapez = Sélectionnez ensuite les cellules de la table de données importées qui contiennent les données de chaîne que vous souhaitez afficher.
-
Sélectionnez la zone de texte et utilisez formater la forme La fenêtre de droite affiche la zone de mise en forme du texte dans le tableau de bord.
-
Vous pouvez également comparer deux points de données dans une table de données importée à l’aide de diagramme circulaire. Par exemple, vous souhaiterez peut-être afficher l’humidité relative dans un graphique à secteurs.Sélectionnez d’abord les données à afficher, dans insérer menu, sélectionnez Graphique circulaire 2D graphique.
Les graphiques à secteurs comparent deux valeurs ou plus. Si vous affichez des pourcentages comme l’humidité relative, vous devrez peut-être créer manuellement une autre cellule qui soustrait cette valeur de 100 % pour obtenir une deuxième valeur à comparer. Cela générera un graphique à secteurs montrant les valeurs en pourcentage sous forme de fractions d’un total possible de 100 %.
-
Modifiez le titre du graphique pour qu’il corresponde aux données que vous affichez, puis déplacez le graphique vers la zone de tirets où vous souhaitez qu’il apparaisse.
-
Ajoutez différents types de graphiques de données et vous pouvez créer un tableau de bord utile qui affiche tous les types de données dans un tableau de bord pratique.
Utilisez la couleur pour ajouter un attrait visuel et un contexte
Une autre façon d’ajouter de la clarté à un tableau de bord consiste à fournir des remplissages dégradés pour les graphiques à barres, en peignant des couleurs d’avertissement comme le rouge pour les zones de données potentiellement mauvaises.
Par exemple, si vous souhaitez montrer qu’une humidité relative supérieure à 75 % est inconfortable, vous pouvez modifier le remplissage en dégradé des barres individuelles en conséquence. C’est ça.
-
Cliquez avec le bouton droit sur la bordure extérieure du graphique à barres et sélectionnez formater la zone du graphique.
-
choisir complet icône dans formater la zone du graphique volet et changez la sélection en remplissage en dégradé.
-
Sélectionnez chaque icône de niveau le long de la ligne de remplissage en dégradé et modifiez la couleur et l’obscurité en fonction de la « bonne » ou de la « mauvaise » qualité de ce niveau. Dans cet exemple, une humidité relative élevée passe au rouge foncé.
-
Répétez ce processus pour chaque graphique où l’ajout d’un contexte de couleur au graphique est logique pour ce point de données.
Comment les tableaux de bord Excel se mettent à jour automatiquement
Après avoir créé un tableau de bord, vous n’avez rien à faire pour mettre à jour les graphiques. Toutes les données de ces graphiques et widgets sont mises à jour comme suit :
- Les feuilles contenant des données importées sont actualisées à la date que vous avez définie lors de la première création de l’importation de données.
- Toutes les autres feuilles de calcul que vous créez pour réparer ou reformater les données de la feuille de calcul importée seront mises à jour avec les nouvelles données de ces feuilles de calcul.
- Chaque widget du tableau de bord est automatiquement mis à jour pour afficher de nouvelles données dans ces feuilles mises à jour dans la plage que vous avez sélectionnée lors de la création de ces graphiques.
Ces mises à jour se produisent automatiquement chaque fois qu’Excel est ouvert.
Comment utiliser le tableau de bord Excel
La création de tableaux de bord dans Excel peut être utile pour de nombreuses raisons différentes. Cependant, il est important de les créer en fonction de besoins spécifiques plutôt que d’essayer de créer un tableau de bord global.
Par exemple, si vous êtes un directeur des ventes et que vous souhaitez suivre les performances de votre équipe de vente, le tableau de bord du directeur des ventes doit se concentrer sur les indicateurs de performance clés (KPI) liés aux performances des ventes.
hanieriani/Getty Images
Un tel tableau de bord ne doit pas contenir d’informations non liées aux performances des ventes, sinon le tableau de bord pourrait devenir trop encombré. Les tableaux de bord encombrés rendent plus difficile la visualisation des relations et des modèles de données importants.
Considérations supplémentaires lors de la création de tableaux de bord :
- Utilisez les bons graphiques pour les bonnes données.
- N’utilisez pas trop de couleurs dans le tableau de bord.
- Organisez les tableaux de bord avec des données et des types de graphiques similaires dans des blocs communs.
- Assurez-vous que chaque graphique affiche des étiquettes simples et n’est pas trop encombré.
- Les widgets sont organisés hiérarchiquement par importance, avec les informations les plus importantes dans le coin supérieur gauche du tableau de bord.
- Utilisez la mise en forme conditionnelle pour vous assurer que les nombres sont rouges lorsqu’ils sont mauvais et verts lorsqu’ils sont bons.
Plus important encore, utilisez votre créativité pour concevoir des tableaux de bord informatifs et amusants à utiliser.
Merci de nous en informer!
Recevez chaque jour les dernières actualités technologiques
abonnement
Dites-nous pourquoi !
D’autres ne sont pas assez détaillés…