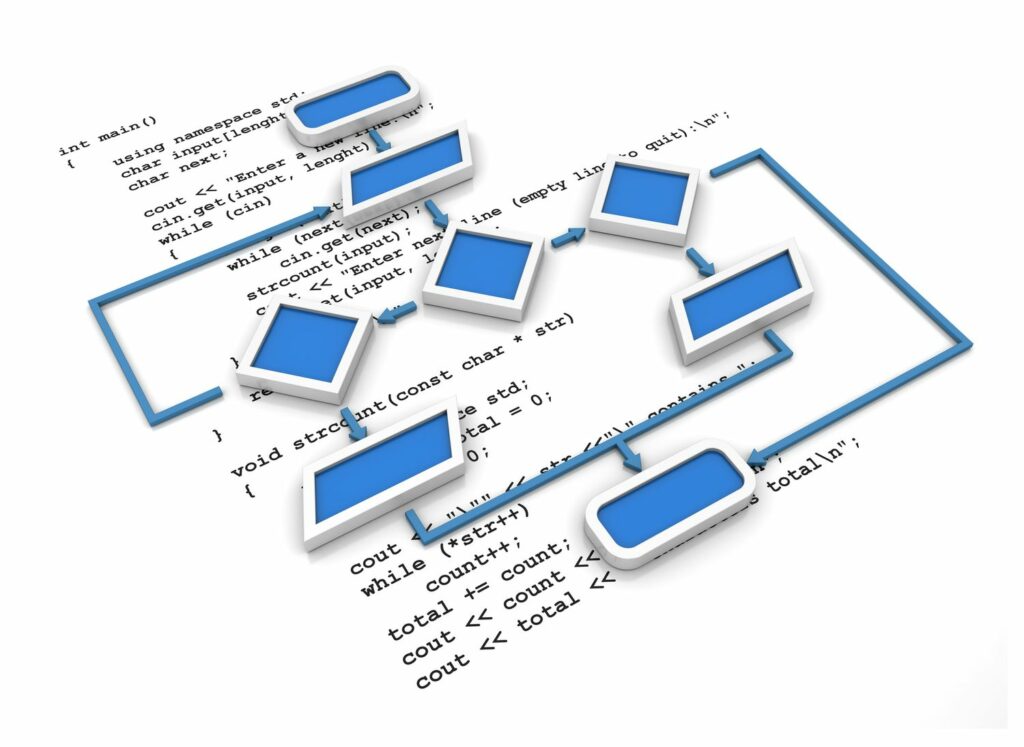Comment créer un organigramme Microsoft Word
Avis
- dessiner une toile (insérer > façonner > nouvelle toile de dessin). Ajouter une forme (insérer > façonner). Glisser-déposer pour organiser. Double-cliquez pour ajouter du texte.
- SmartArt : Aller à insérer > illustration > art intelligent. choisir traiter Afficher les styles.Sélectionnez une nouvelle forme à partir de ajouter une forme menu déroulant.
- Vous pouvez également télécharger des modèles de diagramme de flux à partir d’endroits tels que HubSpot et Template.net, ou installer le complément de création de diagramme de flux pour Word.
Un organigramme est une représentation visuelle des étapes ou de la séquence impliquées dans un processus, un flux de travail ou un autre organigramme. Dans ce guide, nous allons vous montrer comment créer un organigramme dans un document Microsoft Word à l’aide de formes, à l’aide de graphiques SmartArt prédéfinis et à l’aide du créateur d’organigrammes et de modèles. Les instructions s’appliquent à Word pour Microsoft 365, Word 2019, Word 2016 et Word 2013.
Utiliser des formes pour créer des organigrammes dans Word
Pour créer un organigramme à partir de zéro, commencez par une zone de dessin, puis ajoutez-y des formes, modifiez la couleur et le contour de la forme, étiquetez les formes et tracez des lignes de connexion entre les formes pour montrer leurs relations.
Créer une toile de dessin
La zone de dessin agit comme un cadre autour des formes d’organigramme et regroupe les formes en un seul objet. De cette façon, le texte circule autour de l’organigramme tandis que les formes restent là où vous le souhaitez.
Pour ajouter une zone de dessin à un document Word et modifier son apparence :
-
Sélectionnez l’emplacement dans le document Word où se trouve la zone de dessin.
-
aller à insérer onglet et sélectionnez façonner > nouvelle toile de dessin Ajoutez une zone de dessin au document.
-
Pour modifier la façon dont le texte circule dans la zone de dessin, sélectionnez la zone de dessin, accédez à mise en forme onglet et sélectionnez envelopper le texte.
-
Choisissez la manière dont le texte s’habille autour de la zone de dessin.Par exemple, choisissez haut et bas pour empêcher le texte d’apparaître des deux côtés de la toile.
-
Pour modifier la taille de la zone de dessin, faites glisser une poignée de redimensionnement d’angle ou de côté pour réduire ou agrandir la zone de dessin.
Pour donner à la zone de dessin une taille spécifique, sélectionnez la forme, accédez à mise en forme onglet, et dans l’onglet Taille groupe, valeur d’entrée hauteur de la forme avec largeur de la forme.
-
Pour ajouter une bordure, sélectionnez la zone de dessin, accédez à mise en forme onglet et sélectionnez profil de forme.
-
à l’intérieur palettePour choisir une couleur de contour, choisissez poids Modifiez l’épaisseur de la ligne et sélectionnez se précipiter Modifiez le style de ligne.
-
Lorsque la zone de dessin ressemble à ce que vous voulez, commencez à ajouter des formes.
Porcorex/Getty Images
Ajouter des formes à la zone de dessin
Dessinez votre organigramme avant d’ajouter des formes à votre zone de dessin. Cela vous donnera un plan à suivre lors de la conception de votre organigramme dans Word.
Ajoutez des formes à la zone de dessin :
-
aller à insérer onglet et sélectionnez façonner.
-
aller à organigramme section et sélectionnez une forme.Par exemple, choisissez traiter Les formes servent de points de départ pour les organigrammes.
-
Choisissez un emplacement sur la zone de dessin pour placer la forme. Dessine une forme sur le canevas avec la taille et la couleur par défaut.
-
Ajoutez d’autres formes pour compléter l’organigramme.
-
Si vous n’aimez pas l’aspect des formes, redimensionnez-les ou accédez à mise en forme pour modifier la couleur de remplissage, ajouter une couleur de contour, appliquer un style de forme ou appliquer un effet de forme.
Ajouter du texte aux formes
Les formes d’organigramme nécessitent un texte qui décrit brièvement l’objectif de chaque étape du processus.
Ajoutez du texte à la forme :
-
Double-cliquez sur la forme.
-
Entrez un texte descriptif expliquant le but ou la fonction de la forme.
-
Lorsque vous avez fini de taper, sélectionnez une zone vide de la zone de dessin.
-
Pour mettre en forme le texte d’une forme, sélectionnez la forme, accédez à Famille et modifiez la couleur, le style et la taille de la police.
-
Pour appliquer la même mise en forme de texte à chaque forme, sélectionnez une zone de la zone de dessin et appuyez sur Ctrl+A Sélectionnez toutes les formes. Ensuite, modifiez l’apparence du texte.
Ajouter des connecteurs entre les formes
Dessinez des lignes ou des connecteurs entre les formes pour montrer leur relation. Les connecteurs ont des points de connexion à chaque extrémité d’une ligne qui restent connectés aux formes auxquelles ils sont connectés. Ces lignes se connectent uniquement aux formes avec des points sur le contour de la forme.
Dans Word, les points de connexion fonctionnent uniquement lorsque des formes et des lignes sont placées sur la zone de dessin.
Pour tracer des lignes de connexion entre des formes :
-
aller à insérer onglet et sélectionnez façonner.
-
à l’intérieur la ligne section , sélectionnez une forme de ligne à utiliser comme ligne de liaison entre les formes.
-
Faites glisser d’une forme à l’autre. Lorsque vous faites glisser d’une forme à une autre, des points apparaissent sur les contours des deux formes. Ces points indiquent où les lignes de connexion peuvent être attachées.
-
Continuez à ajouter des lignes jusqu’à ce que toutes les formes soient connectées.
-
Pour déplacer une ligne, sélectionnez la ligne, puis faites glisser une extrémité.
-
Pour déplacer une forme connectée, sélectionnez la forme et faites-la glisser vers un autre emplacement. Les lignes reliées aux points de la forme restent attachées à la forme.
-
Pour modifier l’apparence d’une ligne, sélectionnez la ligne que vous souhaitez modifier, accédez à mise en forme onglet, sélectionnez profil de formepuis sélectionnez une couleur, une épaisseur et un style de trait.
Créer un organigramme dans Word avec SmartArt
Si vous voulez un organigramme avec un certain attrait graphique, utilisez SmartArt pour le créer. Certains des graphiques SmartArt intégrés ressemblent aux modèles d’organigramme de Word. Pour ajouter un graphique SmartArt à un document Word, choisissez un style SmartArt, modifiez le nombre de formes, ajoutez du texte et modifiez l’apparence du SmartArt.
Sélectionnez les graphiques SmartArt
Pour ajouter des graphiques SmartArt aux documents Word :
-
Placez le curseur à l’endroit où vous souhaitez insérer le graphique SmartArt.
-
aller à insérer Étiquette.
-
à l’intérieur illustration groupe, sélectionnez art intelligent.
Si vous ne voyez pas l’icône SmartArt, accédez à rechercher case et entrez art intelligent.
-
à l’intérieur Sélectionnez les graphiques SmartArt boîte de dialogue, sélectionnez traiter Découvrez les styles de diagramme de flux disponibles.
-
Choisissez un style de diagramme, puis choisissez D’ACCORD.
-
Les graphiques SmartArt apparaissent dans les documents Word.
Ajouter des formes aux organigrammes SmartArt
S’il n’y a pas assez de formes dans le graphique SmartArt pour l’organigramme, ajoutez d’autres formes.
Ajouter une nouvelle forme :
-
Sélectionnez une forme à laquelle vous souhaitez ajouter la nouvelle forme.
-
aller à Design intelligent onglet et sélectionnez ajouter une forme flèche vers le bas.
-
Choisissez la direction dans laquelle ajouter de nouvelles formes.
-
Après avoir ajouté toutes les formes SmartArt dont votre organigramme a besoin, ajoutez un texte descriptif.
Ajouter du texte aux graphiques SmartArt
Pour ajouter du texte aux formes dans un organigramme SmartArt :
-
Sélectionnez la flèche à gauche du graphique SmartArt.
-
à l’intérieur panneau de texteSaisissez du texte pour chaque forme.
Pour ajouter une nouvelle puce à une forme, appuyez sur la touche Entrer après la ligne de texte.
-
Fermez le volet de texte lorsque vous avez terminé.
Modifier l’apparence d’un diagramme de flux SmartArt
Il existe plusieurs façons de rendre votre organigramme SmartArt unique. Expérimentez avec différentes couleurs, ajoutez des images et déplacez des formes vers différentes positions.
- Pour modifier la couleur d’une forme SmartArt, sélectionnez la forme, accédez à Design intelligent onglet, sélectionnez changer de couleurChoisissez ensuite une combinaison de couleurs.
- Certains graphiques SmartArt disposent d’un espace pour une image.Pour ajouter une image, sélectionnez le photo icône sur la forme et sélectionnez Insérer une image du fichier Sur votre ordinateur, accédez à photos en ligne À partir de sources telles que Bing et OneDrive, ou ajoutez une image de l’icône Stocké dans Word ou sur votre ordinateur.
- Pour déplacer une forme, sélectionnez la forme, accédez à Design intelligent onglet et sélectionnez déplacer la sélection vers le haut Soit déplacer la sélection vers le bas.
Si vous n’aimez pas les modifications apportées à vos graphiques SmartArt, accédez à Design intelligent onglet et sélectionnez réinitialiser les graphiques.
Trouver Flowchart Maker ou des modèles de diagramme de flux pour Word
Vous n’êtes pas limité à l’utilisation des outils de Word pour créer des organigrammes. Il existe plusieurs compléments Word et modèles gratuits pour vous aider à démarrer rapidement.
Télécharger le modèle d’organigramme gratuit
Si vous voulez un organigramme de base qui peut vous aider à démarrer, rendez-vous sur HubSpot et téléchargez leur modèle d’organigramme gratuit pour Word.
Vous trouverez des modèles d’organigrammes plus détaillés sur Template.Net. Modèles d’organigramme avec processus, organigramme, rapport d’incident et diagrammes de type oui ou non.
Pour utiliser ces modèles d’organigramme, téléchargez les modèles sur votre ordinateur, ouvrez le document dans Word et modifiez les formes et le texte en fonction de vos besoins.
Installer le complément Word Flowchart Maker
Vous pouvez également trouver Flowchart Maker dans le Microsoft Office Store.
Pour installer le complément Flowchart Builder pour Word :
-
aller à insérer Étiquette.
-
à l’intérieur Modules complémentaires groupe, sélectionnez obtenir des modules complémentaires.
-
À partir de la page Compléments Office, accédez à rechercher zone de texte, entrez organigrammepuis appuyez Entrer.
-
Choisissez un créateur d’organigramme disponible.
-
Pour installer un plugin, sélectionnez le Ajouter à.
-
Une fois le complément installé, il s’ouvre dans un volet sur le côté droit de Word.
Le plug-in de création d’organigrammes peut nécessiter que vous soyez connecté pour utiliser son service de création d’organigrammes en ligne.
-
Lorsque vous avez terminé d’utiliser le complément, sélectionnez proche.
-
Si vous souhaitez réutiliser le complément, accédez à insérer > Modules complémentaires > mes compléments.
Merci de nous en informer!
Recevez chaque jour les dernières actualités technologiques
abonnement
Dites-nous pourquoi !
D’autres ne sont pas assez détaillés pour comprendre