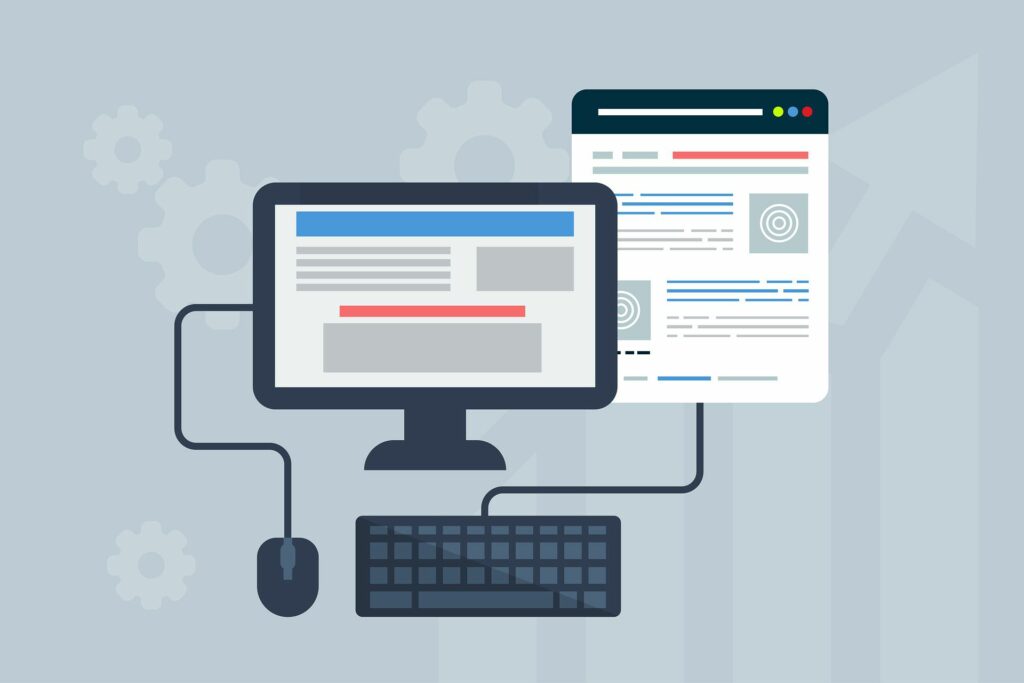Comment créer un modèle Google Docs gratuit
ce qu’il faut savoir
- Choisissez un modèle Google Docs : Accédez à la galerie de modèles Google Docs, choisissez un modèle, modifiez-le et enregistrez.
- Créer un dossier de modèles : dans Google Drive, sélectionnez Nouveau > dossierNommez le dossier TEMPLATES et sélectionnez créer.
- Ajouter des modèles personnalisés : accédez à Nouveau > Google DocsOuvrir le modèle. tout sélectionner(Ctrl+Une sorte de), copie(Ctrl+C), puis collez (Ctrl+Cinq) à Google Documents.
Dans Google Docs, vous pouvez utiliser des modèles pour simplifier le processus de création de documents, et la version payante de Google Docs facilite le téléchargement de vos propres modèles personnalisés. La version gratuite implique plus, mais nous allons vous montrer comment.
Choisissez un modèle Google Docs
La seule chose que vous devez avoir est un compte Google et des modèles personnalisés avec lesquels travailler. Peu importe l’outil que vous utilisez pour créer ces modèles, tant que vous pouvez copier et coller le contenu du modèle. Cela signifie que vous pouvez créer des modèles dans Google Docs ou localement à l’aide d’outils tels que LibreOffice.
Si vous avez créé des modèles à l’aide de votre application locale, veillez à ne pas télécharger ces fichiers de modèle sur Google Drive. Si vous créez un fichier de modèle dans Google Drive, vous pouvez simplement ouvrir le fichier et copier et coller le contenu.
Vous pouvez également utiliser l’un des modèles disponibles dans la galerie de modèles Google Docs. Pour le faire, suivez ces étapes:
-
à partir de Galerie de modèles Google Documents.
-
Modifiez le modèle en fonction de vos besoins.
-
Renommez le modèle en sélectionnant le nom actuel (dans le coin supérieur gauche) et en saisissant un nouveau nom.
-
utiliser entrer/retourner (sur le clavier) Enregistrez le nom.
-
Fermez le fichier.
Après avoir fermé le fichier de modèle modifié, il est automatiquement enregistré dans le répertoire principal de Google Drive.
Avant d’aller plus loin, il est temps de faire le ménage.
Créer un dossier de modèles
La première chose à faire est de créer un dossier pour contenir les modèles.
-
Connectez-vous à votre compte Google et accédez à Google Drive.
-
Assurez-vous que vous êtes dans le dossier racine (pas un sous-dossier).
-
Dans ce répertoire, appuyez sur Nouveauet sélectionnez dossier.
-
nommer ce nouveau répertoire modèlepuis appuyez créer.
-
Si vous avez créé de nouveaux modèles à partir de la galerie de modèles Google, vous devrez cliquer dessus et les faire glisser dans le modèle nouvellement créé. modèle dossier. Une fois cela fait, accédez au dossier nouvellement créé en double-cliquant.
Ajouter le modèle à un nouveau dossier
Il est temps d’ajouter votre modèle personnalisé au dossier nouvellement créé.
-
à l’intérieur modèle dossier, appuyez sur Nouveauet sélectionnez Google Docs. Cela créera un fichier Docs vide.
-
Ensuite, ouvrez le modèle à ajouter avec une application native telle que MS Office ou LibreOffice.
-
Ouvrez le fichier tout en appuyant pour sélectionner tout le contenu du modèle Ctrl+Une sorte de sur votre clavier.
-
Ensuite, copiez le texte sélectionné en appuyant à la fois sur Ctrl+C.
-
Revenez à votre Google Doc vide et collez le contenu du modèle en appuyant sur Ctrl + Cinq sur votre clavier. Après avoir collé le contenu, renommez le nouveau modèle (de la même manière qu’avant).
Félicitations, vous pouvez maintenant utiliser un nouveau modèle.
Utilisez votre modèle personnalisé
Vous pourriez penser que l’utilisation d’un modèle nouvellement ajouté est aussi simple que d’en ouvrir un et de remplir les blancs nécessaires. Mais en fait, ce n’est pas le cas. Au lieu de cela, suivez ces étapes :
-
Accédez à votre modèle dossier.
-
Cliquez avec le bouton droit sur le modèle que vous souhaitez utiliser.
-
selon faire une copieCela créera une copie du modèle que vous souhaitez utiliser.Le nouveau document apparaîtra dans le dossier TEMPLATES avec le nom de fichier commençant par sauvegarde.
-
Faites un clic droit sur le nom du fichier et appuyez sur RenommerDonnez au document un nom unique, puis vous pourrez l’ouvrir et commencer à ajouter du contenu. Puisque vous avez fait une copie du modèle de document d’origine, le modèle est toujours intact et peut être copié autant de fois que nécessaire.
Merci de nous en informer!
Dites-nous pourquoi !
D’autres détails ne sont pas assez difficiles à comprendre