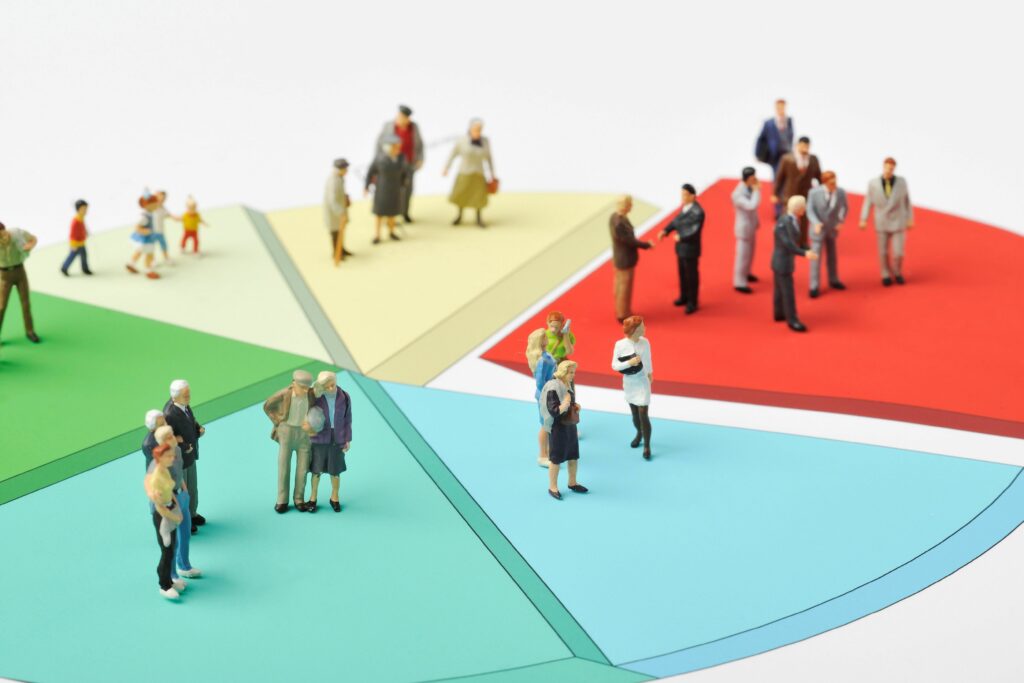Comment créer un graphique à secteurs éclaté dans Excel
Excel propose plusieurs options pour mettre l’accent sur une section ou une tranche spécifique Graphiques à secteurs qui n’impliquent pas de modifier ou de réorganiser les données du graphique, notamment :
- Soufflez ou tirez des tranches sélectionnées du reste de la tarte.
- Utilisez un graphique à secteurs pour vous concentrer sur une ou plusieurs tranches.
- Utilisez un graphique à secteurs pour vous concentrer sur une ou plusieurs tranches.
Les instructions de cet article s’appliquent aux versions Excel 2019, 2016, 2013 et Excel pour Microsoft 365.
faire sauter une tarte
Pour mettre en valeur une partie spécifique du graphique à secteurs, vous pouvez déplacer ou exploser Prenez les tranches du reste du graphique comme indiqué dans l’image ci-dessus.
-
un clic zone de parcelle camembert pour le mettre en évidence.
-
cliquez à nouveau pièce Exploser.
-
La surbrillance ne devrait maintenant entourer que ce graphique à secteurs, y compris un point au centre du graphique.
-
Cliquez et faites glisser les tranches de tarte sélectionnées, Tirez du reste du tableau.
-
Si vous devez déplacer la tranche éclatée vers sa position d’origine, utilisez la fonction d’annulation d’Excel ou faites glisser la tranche dans le graphique à secteurs et elle reviendra automatiquement à sa position d’origine.
Graphiques à secteurs et à secteurs
Une autre option pour mettre l’accent sur des parties d’un graphique à secteurs consiste à utiliser tarte ou un Barre à tarte graphiques au lieu de graphiques à secteurs réguliers.
Si vous avez une ou deux tranches plus grandes qui dominent le graphique à secteurs et que vous avez des difficultés à voir les détails des tranches plus petites, vous pouvez passer à l’un des types de graphiques ci-dessus ; ceux-ci mettent en valeur les petites parties du graphique secondaire, le deuxième graphique à secteurs ou graphique à barres empilées.
Sauf modification, Excel inclura automatiquement les trois plus petites tranches (points de données) dans un graphique à secteurs ou à barres empilées secondaire. Pour créer un camembert ou un camembert :
-
souligner plage de données utilisé dans le tableau.
-
Cliquez sur insérer Onglets du ruban.
-
à l’intérieur graphique Zone de ruban, cliquez sur Insérer un graphique à secteurs icône pour ouvrir un menu déroulant des types de graphiques disponibles. Survolez le type de graphique pour lire la description du graphique.
-
cliquez soit tarte ou Barre à tarte Déroulez un graphique dans la section Graphique à secteurs 2D du menu pour ajouter le graphique à la feuille de calcul.
Le graphique de gauche est toujours le graphique principal et le graphique secondaire apparaît toujours à sa droite. Cette disposition ne peut pas être modifiée.
Modifier le type de graphique
Passer d’un graphique à secteurs standard existant à tarte ou Barre à tarte graphique:
-
Clic-droit graphique actuel Ouvrez le menu contextuel.
-
Dans le menu, cliquez sur Modifier le type de graphique Ouvert Modifier le type de graphique dialogue.
-
Dans la boîte de dialogue, cliquez sur Tous les graphiques Étiquette.
-
Cliquez sur tarte dans le volet de gauche, puis cliquez sur tarte ou Barre à tarte dans le volet droit de la boîte de dialogue.
Modifier le nombre de points de données
Pour modifier le nombre de points de données (tranches) affichés dans un graphique secondaire :
-
double-cliquez graphique à secteurs principal Ouvert formater la série de données vitre.
-
Dans le volet, cliquez sur la flèche vers le bas à côté de Série fractionnée options.
Les options disponibles pour modifier le nombre de points de données dans le deuxième graphique incluent :
- Divisez la série par position : à l’intérieur Valeurs dans le deuxième graphique entrez le nombre de casiers ou de tranches à afficher dans le deuxième graphique (minimum trois).
- Divisez la série par valeur : à l’intérieur la valeur est inférieure à entrez un nombre supérieur à la valeur de données minimale à afficher dans le graphique secondaire.
- Divisez la série en valeurs de pourcentage : à l’intérieur la valeur est inférieure à , saisissez un pourcentage compris entre 0 % et 100 %. Cette valeur est liée au pourcentage de la valeur totale du graphique principal à afficher dans le graphique secondaire.
Merci de nous en informer!
Dites-nous pourquoi !
D’autres détails ne sont pas assez difficiles à comprendre