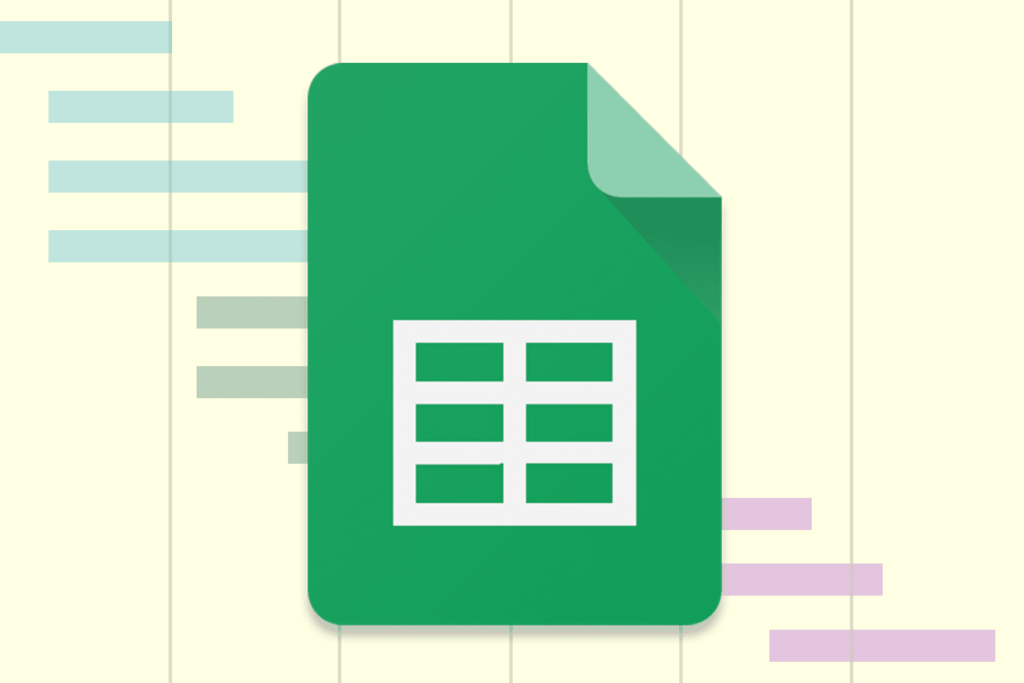Comment créer un diagramme de Gantt dans Google Sheets
ce qu’il faut savoir
- Vous devez établir des calendriers de projet et créer des feuilles de calcul pour générer des diagrammes de Gantt.
- Insérez un graphique à barres empilées à l’aide d’une feuille calculée et accédez à Fait sur mesure > série > date de début > Couleur > aucun.
Cet article décrit comment créer des calendriers de projet et des calculs pour générer des diagrammes de Gantt dans Google Sheets.
Construisez la chronologie de votre projet
Google Sheets permet de créer des diagrammes de Gantt détaillés dans des feuilles de calcul. Les étapes sont simples. Créez des calendriers de projet, créez des feuilles de calcul et générez des diagrammes de Gantt. Avant de plonger dans la création d’un diagramme de Gantt, vous devez d’abord définir les tâches de votre projet et leurs dates correspondantes dans un simple tableau.
-
Démarrez Google Sheets et ouvrez une feuille de calcul vierge.
-
Sélectionnez un emplacement approprié en haut de la feuille de calcul et saisissez les noms d’en-tête suivants sur la même ligne, chacun dans une colonne distincte, comme indiqué dans la capture d’écran ci-dessous :
- date de début
- date de fin
- nom de la mission
Pour faciliter les choses ultérieurement dans ce didacticiel, utilisez les mêmes emplacements que ceux utilisés dans cet exemple (A1, B1, C1).
-
Entrez chacune de vos tâches de projet et les dates correspondantes dans les colonnes appropriées, en utilisant autant de lignes que nécessaire.Listez les tâches par ordre d’occurrence (de haut en bas = d’avant en arrière), le format de la date doit être année mois jour.
Dans ce cas, d’autres aspects de mise en forme du tableau (tels que les bordures, les ombres, l’alignement et les styles de police) sont arbitraires, car l’objectif principal est d’entrer des données qui seront utilisées ultérieurement par le diagramme de Gantt. Que vous souhaitiez apporter d’autres modifications pour rendre la table plus attrayante visuellement, cela dépend entièrement de vous. Cependant, si vous faites cela, les données doivent rester dans les lignes et les colonnes correctes.
Créer une table de calcul
La saisie d’une date de début et de fin n’est pas suffisante pour afficher le diagramme de Gantt, car sa disposition dépend du temps qui s’écoule entre ces deux jalons importants.
Pour gérer cette exigence, créez une autre table qui calcule cette durée :
-
Faites défiler quelques lignes du tableau initial que vous avez créé ci-dessus.
-
Saisissez les noms d’en-tête suivants sur la même ligne, chacun dans une colonne distincte :
- nom de la mission
- date de début
- durée totale
-
Copiez la liste des tâches du premier tableau dans nom de la mission colonne, en veillant à ce que les tâches soient répertoriées dans le même ordre.
-
Tapez la formule suivante date de début Colonne pour la première tâche, remplacer Une avec la lettre de colonne incluse date de début dans le premier tableau, et 2 avec les numéros de ligne :
=int(A2)-int($A$2)
-
selon Entrer L’attente est terminée.la cellule devrait montrer 0.
-
Sélectionnez et copiez la cellule dans laquelle vous avez saisi cette formule, utilisez un raccourci clavier ou sélectionnez Éditer > copie Depuis le menu Google Sheets.
-
sélectionner les cellules restantes date de début colonne et sélectionnez Éditer > pâte.
Si elle est correctement copiée, la valeur Date de début de chaque tâche reflète le nombre de jours depuis le paramètre de début du projet. Pour vérifier que la formule de date de début dans chaque ligne est correcte, sélectionnez la cellule correspondante et assurez-vous qu’il s’agit de la même formule que celle que vous avez tapée à l’étape 4. Il existe une exception notable : la première valeur (Entier (xx)) pour correspondre à la position de cellule correspondante dans le premier tableau.
-
Suivant est durée totale colonne, qui doit être remplie avec une autre formule légèrement plus compliquée que la précédente.Entrez ce qui suit durée totale Colonnes pour la première tâche, en remplaçant les références d’emplacement des cellules par celles correspondant au premier tableau de la feuille de calcul (similaire à l’étape 4) :
=(int(B2)-int($A$2))-(int(A2)-int($A$2))
Si vous rencontrez des difficultés pour déterminer quel emplacement de cellule correspond à votre feuille de calcul, cette clé de formule devrait vous aider : (Date de fin de la tâche actuelle – Date de début du projet) – (Date de début de la tâche actuelle – Date de début du projet) .
-
Presse Entrer clé après avoir terminé.
-
Sélectionnez et copiez la cellule dans laquelle vous venez de saisir cette formule.
-
Après avoir copié la formule dans le presse-papiers, sélectionnez et collez-la durée totale Pilier. Lorsqu’elle est correctement répliquée, la valeur de durée totale de chaque tâche reflète le nombre total de jours entre ses dates de début et de fin respectives.
Générer un diagramme de Gantt
Maintenant que vos tâches et les dates et durées correspondantes sont en place, il est temps de créer le diagramme de Gantt :
-
Sélectionnez chaque cellule du tableau de calcul, y compris l’en-tête.
-
aller insérer > graphique.
-
Un nouveau graphique apparaît, intitulé date de début et durée totale. Sélectionnez-le et faites-le glisser pour qu’il se trouve en dessous ou à côté du tableau plutôt qu’en haut du tableau.
-
Sélectionnez le graphique une fois, puis dans le menu dans le coin supérieur droit de celui-ci Modifier le graphique.
-
en dessous de Type de graphiquefaites défiler jusqu’à bar section et sélectionnez Graphique à barres empilées (option du milieu).
-
de Fait sur mesure onglet dans l’éditeur de diagramme, sélectionnez série afin qu’il s’ouvre et affiche les paramètres disponibles.
-
à l’intérieur Applicable à toutes les séries menu, sélectionnez date de début.
-
choisir Couleur options et sélectionnez aucun.
Votre diagramme de Gantt a été créé.Vous pouvez afficher les dates de début individuelles et durée totale Survolez la zone appropriée du graphique. Vous pouvez également apporter d’autres modifications à partir de l’éditeur de diagramme, y compris les dates, les noms de tâche, les titres, les schémas de couleurs, etc.
Merci de nous en informer!
Recevez les dernières nouvelles technologiques publiées quotidiennement
abonnement
Dites-nous pourquoi !
D’autres détails ne sont pas assez difficiles à comprendre