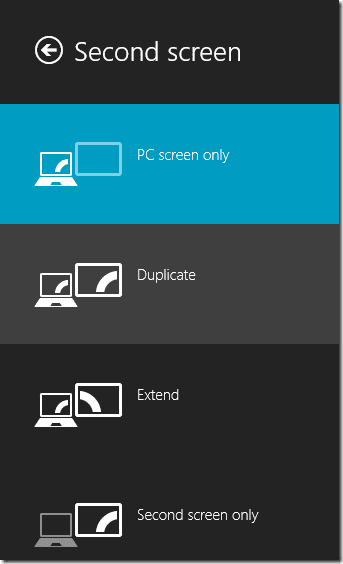Comment créer facilement des GIF à partir de fichiers vidéo sur Mac
Il existe de nombreuses façons de créer des GIF de nos jours. Vous pouvez utiliser quelque chose d’aussi complexe que Photoshop ou quelque chose d’aussi simple qu’une application Web. Bien sûr, il existe également des applications iPhone et Android pour cela.
Mais qu’en est-il de Mike ? Que faire si vous avez un fichier vidéo d’enregistrement d’écran ou un fichier vidéo de votre nièce faisant des grimaces et que vous souhaitez le convertir en fichier GIF ? Aujourd’hui je vais vous parler de Gifrocket. Une belle application de création de GIF sans fioritures que j’utilise personnellement pour créer des GIF pour mes articles.
Préparer les fichiers vidéo
La première chose que vous devez faire est d’obtenir les fichiers vidéo sur votre Mac. Maintenant, ouvrez-le dans n’importe quel lecteur multimédia et rappelez-vous l’heure de début et de fin du GIF que vous souhaitez créer.
Vous pouvez choisir de couper la vidéo à un point spécifique si vous le souhaitez, mais pourquoi s’embêter avec l’étape supplémentaire lorsque le Gifrocket est capable de scanner les points de début et de fin de gros fichiers vidéo.
Configurer Gifrocket
Téléchargez Gifrocket depuis le site Web. Il dit que l’application est en version bêta, mais je n’ai pas eu de problèmes majeurs.
Ouvrez l’application et vous verrez une toile vierge. Vous devez faire glisser les fichiers ici pour commencer la conversion en GIF. Mais pas si vite.
Tout d’abord, cliquez sur d’installation bouton. Ici, vous obtiendrez trois champs.
Entrez les points de début et de fin.rappelez-vous que c’est Heure:minute:Seconde Donc, si votre vidéo est courte, n’oubliez pas d’ajouter un zéro à l’heure ou à la minute, sinon le GIF ne fonctionnera pas.
Deuxièmement, choisissez la largeur du GIF que vous souhaitez créer. La valeur par défaut est de 320 pixels. Si vous travaillez avec une vidéo grand écran, vous pouvez l’augmenter à 500 ou 600, mais si vous rendez le GIF trop large, la taille du fichier résultant augmentera également.
Le dernier paramètre est la qualité. Il y a un curseur, qui franchement n’est pas très utile. Il n’y a que trois points ci-dessus. J’ai trouvé le point médian et 50% ont mieux fonctionné.
Une fois que vous l’avez configuré comme vous le souhaitez, cliquez sur Xfaites glisser le fichier et attendez que Gifrocket fasse son travail.
pas parfait? réessayer. Ne vous inquiétez pas si vous n’obtenez pas le bon GIF la première fois. Ajustez les paramètres et utilisez-le à nouveau.
Maintenant, allez à document dossier et vous y trouverez les GIF.
N’oubliez pas que chaque fois que vous devez créer un nouveau GIF, vous devez accéder aux paramètres et modifier les points de début et de fin.
GIF d’accrochage de fenêtre que j’ai créé sur Mac avec Gifrocket.
jugement
Avant de décider d’utiliser Gifrocket, j’ai essayé quelques applications Web et de bureau pour Mac. Gifrocket n’est pas le créateur de GIF le plus puissant. Son manque de contrôle sur les choses les plus élémentaires comme la qualité le prouve.
Mais j’utilise Gifrocket parce que c’est simple, efficace et qu’il offre un bon équilibre entre la taille et la qualité du GIF.
Comment faites-vous des GIF?
Quel est votre flux de travail pour créer des GIF ? Faites-le nous savoir dans les commentaires ci-dessous.