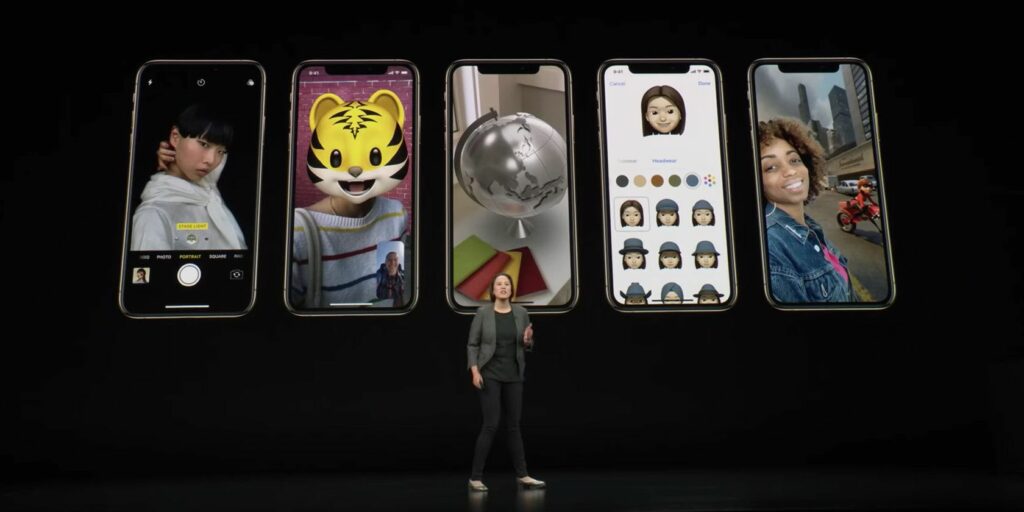Comment créer et utiliser Memoji sur iPhone
Le déverrouillage de votre iPhone n’est pas la seule fonction de la caméra True Depth sur l’iPhone X (et plus récent). En 2017, Apple a annoncé que les emoji animés, ou Animoji, seraient livrés avec iOS 11. La technologie utilise l’appareil photo pour donner vie à des emojis familiers à travers des expressions et des mouvements.
Désormais, dans le cadre de la mise à jour iOS 12, Memoji l’amène à un tout autre niveau en vous permettant de créer votre propre emoji animé. Non seulement c’est l’occasion de créer votre propre personnage de dessin animé, mais vous pouvez lui donner vie comme une émoticône animée normale.
Voyons donc comment cela fonctionne !
Quels iPhones prennent en charge Memoji ?
Si vous pouvez utiliser Animoji, vous pouvez également utiliser Memoji. À partir de l’iPhone X, la technologie est disponible sur n’importe quel iPhone avec une caméra TrueDepth. Les nouveaux iPhones qui prennent également en charge Memoji incluent les iPhone Xs, Xs Max et Xr annoncés lors de l’événement 2018 d’Apple.
Ces appareils doivent avoir iOS 12 installé. Les utilisateurs d’iPhone sans caméra True Depth peuvent toujours voir votre Memoji, tout comme Animoji dans iOS 11. Même les messages animés font partie d’iMessage, même Green Bubble Friends avec des appareils Android peuvent recevoir vos enregistrements sous forme de vidéos.
Heureusement, l’une des nombreuses nouvelles fonctionnalités d’iOS 13 est que toute personne possédant un iPhone 8 et inférieur sur iOS 13 peut également utiliser Memoji.
Faire une vidéo du jour
Comment créer votre mémoji
Vous pouvez créer Memoji au même endroit où vous pouvez enregistrer des messages Animoji : via le menu de l’application iMessage.Ouvrir message demande, puis cliquez sur application icône à côté de la zone de texte.Faites défiler la liste des icônes affichées jusqu’à ce que vous trouviez Animoji (Bien sûr, il ressemble à un singe).
Pour ajouter un nouveau Memoji, vous devez cliquer sur ajouter bouton. Si c’est la première fois que vous faites cela, vous obtiendrez une fenêtre contextuelle le signalant. Sinon, faites défiler tout le chemin vers la gauche et appuyez sur le bouton. Ici, vous pourrez créer votre propre portrait.
Au fur et à mesure que vous apportez des modifications, vous verrez vos ajustements affichés en temps réel. Essayez votre nouvelle taille de visage en tirant quelques visages. Il existe 10 catégories distinctes, certaines avec plusieurs options.
- la peau: Comprend le teint de la peau, avec des curseurs pour un réglage fin et des taches de rousseur. Vous pouvez même choisir une peau grise, un joli vert Shrek ou du rouge lorsque vous vous sentez particulièrement énervé.
- coiffure : Celles-ci ne sont pas séparées par sexe, cela s’applique à toutes les options de Memoji Creator. Vous pouvez choisir parmi des tons naturels et ajouter des reflets si vous le souhaitez.
- Forme de tête : A des options de vieillissement et de taille de menton.
- Œil: Ajustements de base de la couleur des yeux et des cils.
- Sourcil: Vous pouvez l’ajuster individuellement en fonction de la couleur des cheveux, et il est disponible dans de nombreuses formes et différentes épaisseurs.
- Nez et Lèvres : Trois tailles de nez avec différentes couleurs et formes de lèvres (mais peu de choix).
- oreille: Trois tailles d’oreilles, avec la possibilité d’ajouter un ensemble de boucles d’oreilles (les deux oreilles uniquement) et d’ajuster la couleur des bijoux.
- barbe: Inclut les favoris, beaucoup de barbes, de chaume et de barbes, ainsi que des options de couleurs naturelles ou pas si naturelles.
- Lunettes: Vous avez le choix entre de nombreux styles de lunettes. Vous pouvez également ajuster la couleur de la monture et la couleur de la lentille (et ajuster l’opacité pour que vous puissiez toujours voir l’œil en dessous si vous le souhaitez).
- couvre-chef : Chapeaux, bonnets et vêtements religieux dans une variété de couleurs.
Vous pouvez balayer d’avant en arrière pour ajuster votre création jusqu’à ce que vous soyez satisfait, puis appuyez sur Achevée dans le coin supérieur droit de l’écran.Votre Memoji sera enregistré dans une liste dans le même Animoji Le bouton qui a été cliqué avant sa création.
Modifiez, copiez et créez plus d’emoji
Vous pouvez créer n’importe quel nombre de Memojis.Revenez simplement dans le menu et cliquez sur ajouter Appuyez à nouveau.Trouvez un ancien Memoji et appuyez sur omettre Le bouton dans le coin inférieur gauche affiche trois options : Éditer, copieet effacer.
robinet copie Clonez rapidement votre Memoji, puis Éditer Il fait de petits ajustements. Essayez d’ajouter des versions de vous-même avec des lunettes de soleil ou des lunettes différentes, entre autres variantes. N’oubliez pas : la vie réelle complète n’est pas requise ici. Apple a ajouté cette fonctionnalité pour le plaisir, alors essayez-la et voyez ce que vous pouvez trouver.
Comment envoyer un message Memoji animé
Vous pouvez utiliser une tonne de choses similaires, vous pouvez envoyer des messages Memoji comme des Animoji ordinaires.émission message puis clique application bouton.découvrir Animoji Bouton « Singe » puis sélectionnez votre portrait.
vous pouvez cliquer Record Le bouton peut enregistrer un message jusqu’à 30 secondes à la fois, puis appuyez à nouveau dessus pour terminer l’enregistrement.Vous pouvez également appuyer et maintenir Record Si vous le souhaitez, vous pouvez utiliser les boutons pour régler la durée de l’enregistrement.
Après avoir enregistré un message, vous pouvez faire défiler vers la gauche et la droite et l’utiliser sur d’autres Memoji ou Animoji. N’oubliez pas que le son est inclus dans l’enregistrement. Vous pouvez également envoyer des images fixes individuelles de vous faisant des expressions spécifiques.
Faites un visage et cliquez sur votre avatar.L’image est ajoutée à la zone de texte où vous pouvez saisir un commentaire et cliquer sur envoyerCela fonctionnera pour les utilisateurs d’iMessage et d’Android car la similarité est envoyée sous forme d’image.
Une autre façon d’utiliser New Memoji consiste à utiliser des autocollants iMessage. Ceux-ci ne peuvent être utilisés qu’avec d’autres utilisateurs d’iPhone via iMessage. Posant à votre satisfaction, puis appuyez longuement sur votre avatar. Faites glisser votre visage vers le haut dans le corps du message, puis relâchez le message ou l’image sur lequel vous souhaitez appliquer l’autocollant.
Si nécessaire, vous pouvez pincer avec votre doigt libre pour effectuer un zoom avant ou arrière sur l’autocollant.
Les Memojis sont comme les Animojis, mais en mieux
Malheureusement, il n’y a aucun moyen d’ajouter votre ressemblance au clavier emoji ordinaire, ce qui peut avoir quelque chose à voir avec la normalisation. Néanmoins, c’est une bonne idée d’appliquer des expressions prédéterminées à vos portraits pour les utiliser dans les conversations de tous les jours.
Bien sûr, si vous l’utilisez pour déverrouiller votre iPhone avec Face ID, vous utiliserez probablement davantage votre caméra de profondeur de vérité. Vous pourriez également être intéressé par les applications Memoji sur Android.
A propos de l’auteur