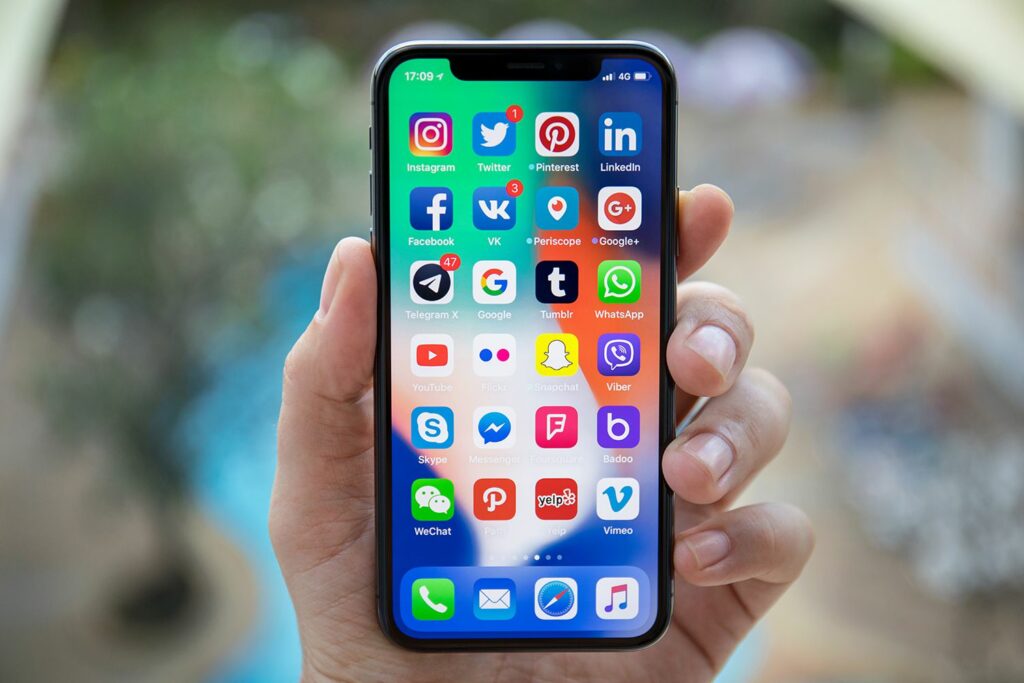Comment créer et utiliser des raccourcis iPhone X
Remarquer
- Pour ajouter un bouton d’accueil virtuel, accédez à installer > Général > Accessibilité > Auxiliaire toucher et allumez-le.
- Pour personnaliser le menu du bouton d’accueil virtuel, sélectionnez Personnaliser le menu supérieur sur l’écran tactile secondaire.
- aller à Douane action section pour choisir si votre nouveau raccourci utilise un appui simple, un appui double, un appui long ou 3D Touch.
L’iPhone X a été le premier iPhone sans bouton Home. Au lieu de boutons physiques, Apple a ajouté un ensemble de gestes qui reproduisent le bouton Accueil, entre autres options. Si vous préférez avoir un bouton d’accueil sur votre écran, vous avez le choix. iOS inclut une fonctionnalité qui ajoute un bouton d’accueil virtuel à votre écran. Vous pouvez également créer des raccourcis personnalisés pour effectuer des actions que les boutons physiques ne peuvent pas effectuer.
Comment ajouter un bouton d’accueil virtuel à l’iPhone
Pour configurer un bouton d’accueil virtuel, vous devez d’abord activer le bouton d’accueil lui-même. C’est ça:
-
robinet installer.
-
robinet Général.
-
robinet Accessibilité.
-
robinet Contact Assistance.
-
bouge toi Contact Assistance Le curseur est allumé/vert. Un bouton d’accueil virtuel apparaît à l’écran.
-
Utilisez le glisser-déposer pour placer le bouton n’importe où sur l’écran.
-
Rendez le bouton plus ou moins transparent en utilisant opacité au ralenti glissière.
-
Cliquez sur un bouton pour voir son menu par défaut.
Comment personnaliser le menu du bouton d’accueil virtuel
Pour modifier le nombre de raccourcis et les raccourcis spécifiques disponibles dans le menu par défaut :
-
exister Contact Assistance écran, cliquez sur Personnalisez le menu du haut.
-
Modifiez le nombre d’icônes affichées dans le menu de niveau supérieur à l’aide de ajouter et réduire bouton en bas de l’écran. Le nombre minimum d’options est 1 ; le maximum est 8. Chaque icône représente un raccourci différent.
-
Pour modifier un raccourci, cliquez sur l’icône que vous souhaitez modifier.
-
Appuyez sur un raccourci disponible dans la liste qui s’affiche.
-
robinet Achevée Sauvegarder les modifications. Il remplace le raccourci que vous avez sélectionné.
-
Si vous décidez de revenir à l’ensemble d’options par défaut, appuyez sur réinitialiser.
Comment ajouter une action personnalisée à un bouton d’accueil virtuel
Maintenant que vous savez comment ajouter un bouton d’accueil virtuel et configurer le menu, il est temps de passer aux bonnes choses : personnaliser les raccourcis. Tout comme le bouton d’accueil physique, le bouton virtuel peut être configuré pour répondre différemment selon la façon dont vous appuyez dessus. Voici ce que vous devez faire :
exister Contact Assistance l’écran, allez à action personnalisée partie. Dans cette section, appuyez sur l’action que vous souhaitez utiliser pour déclencher le nouveau raccourci. Vos options sont :
- Cliquez sur: Traditionnel clic sur le bouton d’accueil. Dans ce cas, appuyez simplement sur le bouton virtuel.
- double-cliquez: Appuyez deux fois rapidement sur le bouton.Si cette option est sélectionnée, vous pouvez également contrôler le pause environnement. C’est le temps imparti entre deux clics. S’il y a plus de temps entre les tapotements, l’iPhone les traite comme deux tapotements au lieu de deux.
- Presse: appuyez longuement sur le bouton d’accueil virtuel.Si sélectionné, vous pouvez également configurer un période paramètre, qui contrôle combien de temps vous devez appuyer sur l’écran pour activer cette fonction.
- tactile 3D: Les écrans tactiles 3D des iPhones modernes permettent à l’écran de réagir différemment selon la force avec laquelle vous appuyez dessus. Utilisez cette option pour que le bouton d’accueil virtuel réponde aux pressions fortes.
Quelle que soit l’action sur laquelle vous cliquez, chaque écran affichera plusieurs options de raccourci que vous pouvez attribuer à cette action. Celles-ci sont particulièrement intéressantes car elles transforment ce qui pourrait autrement nécessiter plusieurs pressions sur un bouton en un seul clic.
corde de sécurité
La plupart des raccourcis sont explicites, tels que Siri, capture d’écran ou augmentation du volume, mais il y en a quelques-uns qui nécessitent une explication :
- Raccourcis d’accessibilité: ce raccourci peut être utilisé pour déclencher diverses fonctionnalités d’accessibilité, telles que l’inversion des couleurs pour les utilisateurs malvoyants, l’activation de VoiceOver et l’agrandissement de l’écran.
- secouer: sélectionnez cette option pour que l’iPhone réponde aux clics de bouton comme si l’utilisateur secouait le téléphone. Secouer est utile pour annuler certaines actions, surtout si un problème physique vous empêche de secouer le téléphone.
- pincer: Effectue l’équivalent d’un geste de pincement sur l’écran de l’iPhone, utile pour les personnes handicapées qui rendent le pincement difficile ou impossible.
- SOS: ce bouton active la fonction SOS d’urgence de l’iPhone, qui émet une tonalité forte pour alerter les autres que vous pourriez avoir besoin d’aide et pour appeler les services d’urgence.
- analyser: Cette fonction commence à collecter les informations de diagnostic AssistiveTouch.
Merci de nous en informer!
Recevez chaque jour les dernières actualités technologiques
abonnement
Dites-nous pourquoi !
D’autres ne sont pas assez détaillés pour comprendre