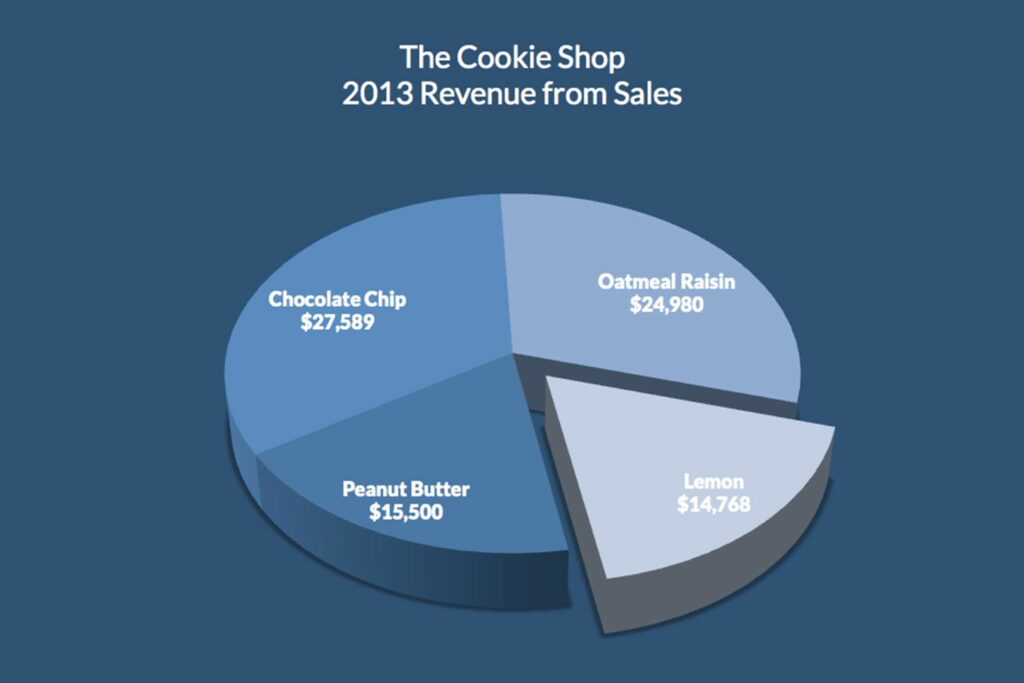Comment créer et formater des graphiques à secteurs dans Excel
ce qu’il faut savoir
- Sélectionnez les données et accédez à insérer > Insérer un graphique à secteurs > Sélectionnez un type de graphique.
- Après avoir ajouté un graphique à secteurs, vous pouvez ajouter des titres de graphique, ajouter des étiquettes de données et modifier les couleurs.
Cet article explique comment créer des graphiques à secteurs dans Excel pour Microsoft 365, Excel 2019, 2016, 2013 et 2010.
Saisir et sélectionner les données du didacticiel
Un graphique à secteurs est une représentation visuelle des données qui montre le nombre de plusieurs catégories par rapport à la valeur totale de toutes les catégories. Par exemple, les diagrammes circulaires sont utilisés pour montrer la production d’une usine par rapport à la production d’une entreprise, ou pour montrer les revenus générés par un produit par rapport aux ventes d’une gamme de produits entière.
Avant de créer un graphique à secteurs, entrez les données du graphique. Ensuite, mettez en surbrillance les données que vous souhaitez utiliser dans le graphique à secteurs.
Pour suivre ce didacticiel, entrez les données affichées dans l’image ci-dessus dans une feuille de calcul vierge.
Créer un graphique à secteurs de base
Un graphique à secteurs de base est un graphique simple et simple qui affiche des catégories de données, une légende et un titre de graphique par défaut.
Pour créer un graphique à secteurs, mettez en surbrillance les données des cellules A3 à B6 et suivez les instructions ci-dessous :
-
Sur le ruban, allez à insérer Étiqueter.
-
choisir Insérer un graphique à secteurs Affiche les types de graphique à secteurs disponibles.
-
Survolez un type de graphique pour lire la description du graphique et prévisualiser le graphique à secteurs.
-
Choisissez un type de graphique.Par exemple, choisissez Graphique circulaire 3D Ajoutez un graphique à secteurs 3D à la feuille de calcul.
Ajouter un titre au graphique
Modifiez le titre du graphique par défaut pour ajouter un titre plus approprié.
-
Sélectionnez le titre du graphique par défaut. Une boîte apparaîtra autour du titre.
-
Cliquez sur le texte pour mettre Excel en mode édition et placez le curseur dans la zone de titre.
-
selon effacer ou alors retour arrière Supprimer le texte existant.
-
Tapez le titre du graphique.Par exemple, tapez Chiffre d’affaires 2018 de The Cookie Shop.
-
Pour diviser le titre en deux lignes, placez le curseur entre les deux mots et appuyez sur Entrer. Par exemple, placez le curseur sur 2018 et le revenu.
Ajouter des étiquettes de données à un graphique à secteurs
Un graphique dans Excel comporte de nombreuses parties différentes, telles qu’une zone de tracé contenant un graphique à secteurs représentant une série de données sélectionnée, une légende, ainsi que des titres et des étiquettes de graphique. Toutes ces parties sont des objets distincts, chacun pouvant être formaté individuellement. Pour indiquer à Excel quelle partie du graphique vous souhaitez formater, sélectionnez-la.
Si vous n’obtenez pas les résultats souhaités, la partie droite du graphique n’est pas sélectionnée. Lorsque vous avez l’intention de sélectionner l’intégralité du graphique, une erreur courante consiste à sélectionner la zone de tracé au centre du graphique. Le moyen le plus simple de sélectionner l’ensemble du graphique consiste à sélectionner un coin du graphique.
Si vous faites une erreur, utilisez la fonction d’annulation d’Excel pour supprimer l’erreur. Ensuite, sélectionnez la partie droite du graphique et réessayez.
Pour ajouter des étiquettes de données à un graphique à secteurs :
-
Sélectionnez la zone de dessin du graphique à secteurs.
-
Faites un clic droit sur le graphique.
-
choisir Ajouter des étiquettes de données.
-
choisir Ajouter des étiquettes de donnéesDans cet exemple, les ventes de chaque cookie sont ajoutées aux tranches du graphique à secteurs.
changer de couleur
Lorsque vous créez un graphique dans Excel ou sélectionnez un graphique existant, deux onglets supplémentaires sont ajoutés au ruban. Ces onglets d’outils de graphique, Conception et Mise en forme, contiennent des options de mise en forme et de mise en page spécifiques aux graphiques.
Pour modifier la couleur des tranches, de l’arrière-plan ou du texte :
-
Sélectionnez une zone sur l’arrière-plan du graphique pour sélectionner l’ensemble du graphique à secteurs.
-
Pour changer la couleur des tranches de tarte, allez à Conception d’outils graphiques et sélectionnez changer de couleur.
-
Survolez une ligne de couleurs pour prévisualiser les couleurs dans le graphique à secteurs.
-
Choisir une couleur. Le graphique circulaire passe aux nuances de la couleur sélectionnée.
-
Pour modifier la couleur d’arrière-plan du graphique à secteurs, accédez à outil graphique Format Étiqueter.
-
choisir remplissage de forme.
-
Choisir une couleur.
-
Pour ajouter un dégradé à la couleur d’arrière-plan, sélectionnez remplissage de forme.
-
choisir pente.
-
Choisissez un style de dégradé.
-
Pour modifier la couleur du texte dans les étiquettes de titre et de données, sélectionnez remplissage de texte flèche vers le bas.
-
Choisir une couleur.
Décomposer une partie d’un graphique à secteurs
Lorsque vous souhaitez mettre l’accent sur une section du graphique, faites glisser ou décomposez cette section du reste du graphique. Une fois la diapositive agrandie, le reste du graphique à secteurs se réduit afin que la zone du graphique conserve la même taille.
Le redimensionnement du graphique peut déplacer les étiquettes de données en dehors des secteurs. Faites glisser l’étiquette de données pour la repositionner dans la tranche.
Pour éclater une partie d’un graphique à secteurs :
-
Sélectionnez la zone de dessin du graphique à secteurs.
-
choisissez-en un Une tranche d’un graphique à secteurs, entourée de petits points bleus.
-
Faites glisser un secteur hors du graphique à secteurs pour le développer.
-
Pour repositionner les étiquettes de données, sélectionnez Étiquettes de données pour sélectionner toutes les étiquettes de données.
-
Sélectionnez l’étiquette de données à déplacer et faites-la glisser vers l’emplacement souhaité.
Merci de nous en informer!
Dites-nous pourquoi !
D’autres détails ne sont pas assez difficiles à comprendre