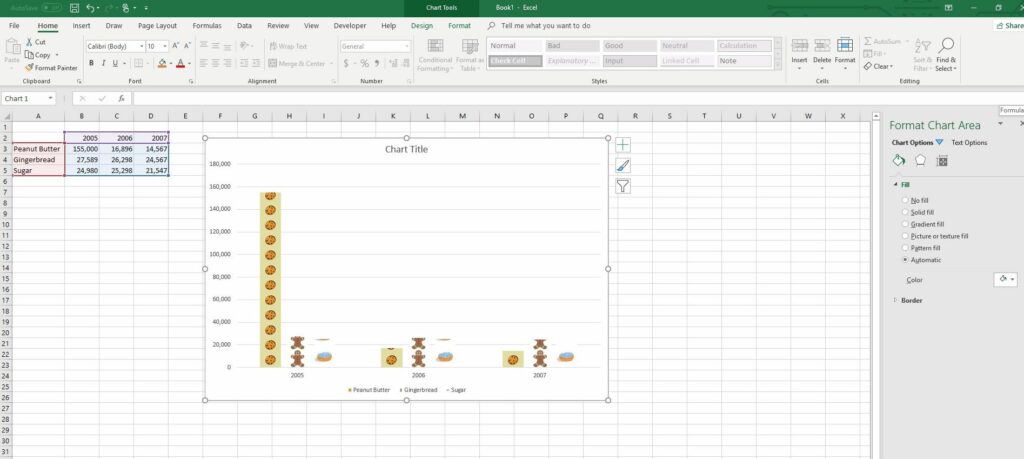Comment créer des pictogrammes dans Excel
ce qu’il faut savoir
- Sélectionnez la cellule qui contient les données.choisir insérer > Insérer un graphique à colonnes ou à barres à l’intérieur graphique groupe.choisir Colonne groupée 2D pour les graphiques à barres.
- Double-cliquez sur une colonne de données.choisir formater la série de données > Options de remplissage > remplissage d’image ou de textureRecherchez l’image et sélectionnez insérer.
- choisir tas Remplacez la couleur de barre de votre choix par un pictogramme. Répétez le processus pour différentes barres colorées.
Cet article explique comment appliquer des pictogrammes aux graphiques à barres dans Excel, y compris des didacticiels sur la saisie de données, la création de graphiques à barres de base et l’application d’images aux graphiques pour créer des pictogrammes. Ce didacticiel s’applique à Microsoft Excel 2019, 2016, 2013, 2010, Excel 2019 pour Mac, Excel 2016 pour Mac et Excel 2011 pour Mac.
Comment créer un pictogramme : données du didacticiel
Dans Microsoft Excel, les pictogrammes utilisent des images pour représenter des données numériques dans un tableau ou un graphique. Contrairement aux graphiques standard, les pictogrammes (parfois appelés pictogrammes) contiennent des images pour remplacer les colonnes ou barres colorées les plus courantes dans les présentations.
Pour suivre ce didacticiel, ouvrez une nouvelle feuille de calcul dans Excel et entrez les données suivantes dans les cellules référencées.
-
Entrer beurre d’arachide entrer dans la cellule A3.
-
Entrer pain d’épice entrer dans la cellule A4.
-
Entrer du sucre entrer dans la cellule A5.
-
Entrer 2005 entrer dans la cellule B2.
-
Entrer 15 500 entrer dans la cellule B3.
-
Entrer 27 589 entrer dans la cellule B4.
-
Entrer 24 980 entrer dans la cellule B5.
-
Entrer année 2006 entrer dans la cellule C2.
-
Entrer 16 896 entrer dans la cellule C3.
-
Entrer 26 298 entrer dans la cellule C4.
-
Entrer 25 298 entrer dans la cellule C5.
-
Entrer 2007 entrer dans la cellule D2.
-
Entrer 14 567 entrer dans la cellule D3.
-
Entrer 24 567 entrer dans la cellule D4.
-
Entrer 21 547 entrer dans la cellule D5.
Créer un graphique à barres
L’étape suivante consiste à créer un graphique à barres standard.
-
Faites glisser pour sélectionner des cellules A2 à D5.
-
choisir insérer.
-
choisir Insérer un graphique à colonnes ou à barres à l’intérieur graphique groupe.
-
choisir Colonne groupée 2D.
-
Créez un histogramme de base et placez-le sur votre feuille de calcul.
Ajouter une image au graphique
Ensuite, ajoutez une image au diagramme pour en faire un pictogramme.
-
Double-cliquez sur l’une des barres de données bleues du graphique et sélectionnez formater la série de données depuis le menu contextuel.Cette formater la série de données Une boîte de dialogue s’ouvre.
-
choisir Options de remplissage ou Remplissages et lignes icône dans formater la série de données dialogue.
-
choisir remplissage d’image ou de texture en dessous de plein.
-
choisir document Si vous souhaitez utiliser des images enregistrées sur votre ordinateur.
-
choisir en ligne Si vous souhaitez rechercher en ligne une image à utiliser.
-
Recherchez et sélectionnez l’image que vous souhaitez utiliser.
-
choisir insérer ajouter des images.
-
choisir tas bouton.
-
proche formater la série de données dialogue. Les barres bleues du graphique sont maintenant remplacées par l’image sélectionnée.
-
Répétez les étapes ci-dessus pour changer les autres barres du graphique en images.
Merci de nous en informer!
Recevez les dernières nouvelles technologiques publiées quotidiennement
abonnement
Dites-nous pourquoi !
D’autres détails ne sont pas assez difficiles à comprendre