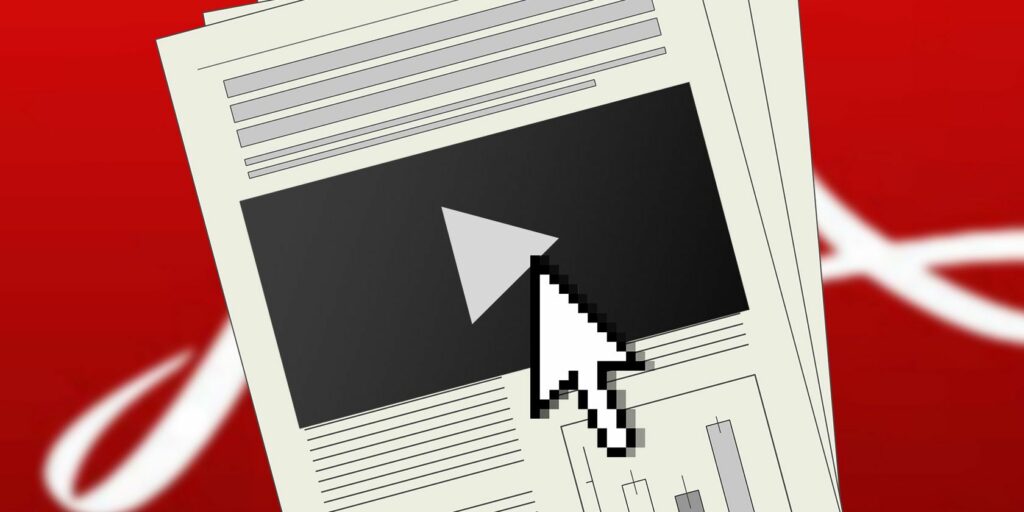Comment créer des PDF interactifs
Le multimédia attire les lecteurs sur le Web, faisant des pages Web plus que du texte statique et quelques images. La vidéo et la musique ne sont pas seulement utilisées pour améliorer le contenu, mais aussi dans le cadre de la publicité. Les vidéos YouTube contiennent des hyperliens vers d’autres sites Web et vidéos, mettant en évidence l’interactivité du Web.
Ensuite, nous avons des fichiers.
Des histoires, des rapports, peut-être des newsletters et des e-magazines, sont placés sur le bureau, statiques, peut-être améliorés par un design solide, mais finalement assez basiques, rien de plus que des versions numériques de pages imprimées. Bien sûr, il est possible d’ajouter des liens hypertexte et des images au document (par exemple, les applications Microsoft Office prennent en charge l’ajout de contenu vidéo), mais en général, ces fonctionnalités sont ignorées.
Mais qu’en est-il des PDF ?cette En réalité Il existe de nombreuses astuces pour le Portable Document Standard, et avec Adobe Indesign, il est possible de créer des PDF avec de nombreux éléments multimédias. Une fois ajouté, le fichier peut être empaqueté et distribué comme n’importe quel document PDF standard.
Qu’est-ce qu’Adobe InDesign ?
Adobe Indesign est probablement le package de publication assistée par ordinateur numéro un utilisé aujourd’hui, et c’est une solution complète capable de tout gérer, des journaux aux dépliants, des affiches aux livres, et tous les projets prévus entre les deux. Le contenu publié peut être conditionné pour les tablettes ou exporté aux formats SWF et EPUB pour les publications numériques et les livres électroniques.
Faire une vidéo du jour
Adobe InDesign CC est disponible sous la forme d’une application autonome ou d’une application complète, d’un abonnement individuel Adobe Creative Cloud à 19,99 $/mois, ou dans le cadre d’un package plus large, tous accessibles via Adobe Creative Update Identifiez avec précision les sites cloud.
Cependant, si vous débutez avec Adobe InDesign pour la première fois, nous vous recommandons d’utiliser l’essai gratuit de 30 jours et de vous inscrire pour un nom d’utilisateur Adobe (si vous ne l’avez pas déjà fait). Ne vous inquiétez pas, ils ont amélioré leur sécurité depuis la violation massive des données des utilisateurs en 2013.
Créer des PDF interactifs
Pour créer des documents interactifs qui seront distribués au format PDF, vous pouvez démarrer avec un projet existant (les fichiers Adobe InDesign et QuarkExpress sont pris en charge). Vous pouvez également créer un nouveau document à partir de zéro.
Vous voudrez peut-être même commencer avec des fichiers PDF, même si InDesign lui-même ne les ouvrira pas. Heureusement, vous pouvez convertir un PDF au format InDesign en utilisant le PDF2ID de Recosoft pour Windows et Mac OS X. (La conversion à l’aide de la version d’essai de PDF2ID est limitée à 6 pages et rendue à 96 DPI.)
Après avoir ouvert un fichier PDF, vous devez le préparer pour l’enrichir d’éléments interactifs multimédias.En basculant le menu déroulant à côté de la zone de recherche de défaut à PDF interactifCela introduira un nouvel ensemble d’outils que vous verrez dans le coin inférieur droit de la fenêtre InDesign.
Assurez-vous d’enregistrer le fichier avant de continuer.aller Fichier > Enregistrer sous Et donnez un nom au document, puis continuez et commencez à ajouter des éléments interactifs.
Ajouter des hyperliens aux PDF interactifs
Nous allons commencer par quelque chose de simple. Bien que vous puissiez facilement configurer des liens de texte dans un éditeur PDF standard, InDesign vous permet de lier presque n’importe quel élément. Les titres et les images d’en-tête sont un bon choix.Le texte peut être lié en surlignant, mais soyez prudent avec les URL dans le texte (tout ce qui commence par http:// ou alors Internet. ) convertira automatiquement.
Dans la fenêtre InDesign, sélectionnez le graphique du titre ou l’image associée, puis cliquez sur Hyperliens bouton dans la colonne de droite.Cliquez sur Nouveau lien hypertexte (le deuxième bouton à partir de la droite en bas de la fenêtre) et saisissez le destination URL.Si vous ne souhaitez pas que le lien redirige vers l’URL (au lieu de cela, vous préférez un fichier ou une adresse e-mail), modifiez connecté à La boîte en haut de la fenêtre.
D’autres options incluent des liens vers des pages du document (aide à rendre les pages de contenu interactives !) ou des ancres de texte ou des cibles partagées.cette Destination du lien hypertexte partagé Cette case ne doit être cochée que si vous souhaitez réutiliser l’URL ailleurs dans le document ; il s’agit d’un raccourci permettant de gagner du temps que vous pouvez utiliser en sélectionnant destination partagée à l’intérieur destination La case lors de la création d’un lien de suivi.
Les URL peuvent être répertoriées dans la fenêtre Hyperliens, où vous pouvez ouvrir le Renommer le lien hypertexte case, définissez un nom (devrait avoir un sens) et cliquez sur D’ACCORD sauvegarder.
Avis apparence une partie du fond de la boîte. Cela a des paramètres qui déterminent comment le lien est affiché.Pour de meilleurs résultats d’image, conservez taper Définir comme rectangle invisible et Mettre l’accent sur Choix aucun.
Naviguez dans vos publications avec des boutons
Pour aider vos lecteurs à feuilleter les pages d’un PDF interactif au lieu de les faire défiler, vous pouvez ajouter des boutons interactifs.Ceux-ci doivent d’abord être importés dans le projet sous forme de graphiques, de préférence au niveau du modèle, cela peut être fait en utilisant page panneau de commande.
Une fois ajouté, sélectionnez le graphique et ouvrez Boutons et formulaires et cliquez Bouton Convertir, dans le coin inférieur de la fenêtre.s’assurer taper définir comme boutonet donnez un nom au bouton (par exemple « Précédent » ou « Suivant »).
Cliquez sur action Définissez l’action correspondant à votre type de bouton (afin que le e-zine passe à la page précédente ou suivante lorsque vous cliquez dessus), puis cliquez sur un événement déroulant pour définir l’action appropriée (par ex. relâcher ou cliquer, lorsqu’on clique dessus, ETC. )
Êtes-vous satisfait de votre bouton ? Ils peuvent être copiés sur d’autres pages, ce qui permet de gagner beaucoup de temps.Notez que vous souhaiterez peut-être supprimer les boutons précédent et suivant de la première et de la dernière page du document ; faites-le en maintenant Maj + CTRL (Maj + CMD sur Mac OS X) et cliquez pour mettre en surbrillance, puis appuyez sur effacer.
La vidéo et d’autres médias font des PDF interactifs une expérience de lecture inoubliable, et ils sont faciles à ajouter. InDesign prend en charge les fichiers MP4 encodés FLV et h.264 ainsi que les fichiers MP3.
Un lecteur qui complète le PDF interactif exporté nécessite l’installation d’Adobe Flash Player pour que ces éléments multimédias fonctionnent correctement.
Le plus simple est de cliquer Média > Placer un fichier vidéo ou audio et parcourez les fichiers que vous prévoyez d’inclure. Lorsque cette option est sélectionnée, faites glisser et déposez le fichier sur la page où vous souhaitez qu’il apparaisse, et redimensionnez-le si nécessaire.Si vous constatez que le contenu de la vidéo a été recadré, faites un clic droit et utilisez Ajuster > Ajuster le contenu au cadre Options de menu.
Ensuite, décidez si vous voulez que le média soit lu lors du chargement de la page. Cela fonctionne mieux avec les clips vidéo sans audio, bien que les clips destinés directement au lecteur puissent également en bénéficier.Cliquez sur Jouer au chargement de la page Lecture automatique des clips, sinon désactivez cette option.
d’installation affiche Image – l’image vidéo qui sera affichée sur la page – déplacez la flèche de progression de la lecture en place et sélectionnez à partir de l’image actuellepuis boucle rafraîchir bouton. Vous pouvez également cliquer sur le bouton des options vidéo dans le coin inférieur gauche pour définir des options telles que la taille de la vidéo et si elle doit être affichée dans une fenêtre flottante.
Notez que des clips multimédias provenant d’Internet peuvent également être inclus dans votre PDF interactif, mais ceux-ci nécessitent que les lecteurs soient en ligne lors de la lecture du document final.Pour les ajouter, ouvrez Placer un média à partir d’une URL dans le coin supérieur droit de la fenêtre multimédia et entrez l’URL. Il doit s’agir d’une vidéo compatible avec Flash Player, à l’exclusion du contenu YouTube.
Pour de meilleurs résultats, incluez uniquement les clips stockés sur votre ordinateur.
Enregistrez des fichiers PDF interactifs
Lorsque vous avez le magazine interactif, la brochure ou même le livre que vous souhaitez, il est temps de le présenter sous forme de PDF interactif.Faites cela en ouvrant Fichier > Exporter et sélectionnez Adobe PDF (interactif) à l’intérieur Format: menu déroulant.
Cela ouvrira la boîte d’option « Exporter vers un PDF interactif ». Cela offre la possibilité de définir des options de transition et de présentation de page – vous pouvez utiliser ces options et d’autres pour voir les résultats que vous préférez.Assurez-vous simplement d’avoir défini Formulaires et médias Choix inclure tout Incluez chaque élément interactif que vous configurez.
Prenez votre temps pour décider propagé et page De plus, le premier produit le fichier sous la forme d’un magazine interactif avec deux pages, le second a une seule page.
Si vous êtes satisfait des options, cliquez sur D’ACCORD Exportez des PDF interactifs.si tu n’es pas Édition > Espace de fusion de transparence menu. Si le e-zine de sortie a des problèmes de couleur, activez simplement cette option pour répéter l’exportation.
Votre fichier exporté est prêt. Prenez le temps de vérifier que ces éléments fonctionnent sur votre ordinateur, et peut-être sur n’importe quel smartphone ou tablette auquel vous avez accès avant de les diffuser.
InDesign vous a-t-il aidé à créer de superbes PDF interactifs ? Avez-vous trouvé une solution alternative pour créer un e-zine interactif engageant ? Faites le nous savoir dans les commentaires.
A propos de l’auteur