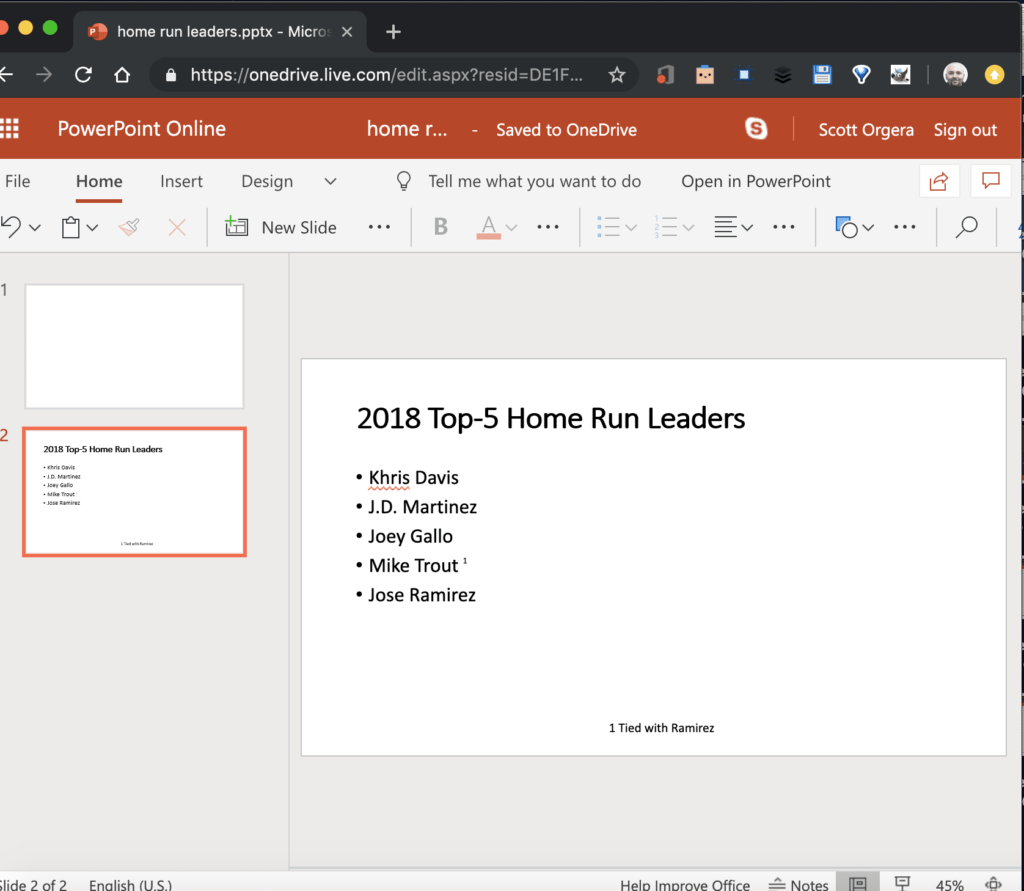Comment créer des notes de bas de page PowerPoint
ce qu’il faut savoir
- Mac et PC : sélectionnez du texte, saisissez des chiffres et accédez à insérer > en-tête pied de page. choisir glisser onglet, puis sélectionnez bas de page case à cocher.
- à l’intérieur bas de page champ, saisissez un nombre, un espace, puis le texte de la note de bas de page.choisir Appliquer Afficher les notes de bas de page. Ajouter un effet de texte en exposant.
- PowerPoint en ligne : accédez à insérer > zone de textesaisissez un nombre, mettez du texte en surbrillance, cliquez sur Familleet sélectionnez taille de police Ajustez la taille de la note de bas de page.
Cet article explique comment utiliser la fonctionnalité Pied de page pour insérer des notes de bas de page dans Microsoft PowerPoint afin d’ajouter des citations ou de clarifier des informations. Les instructions couvrent PowerPoint 2019 à 2013, PowerPoint Online et PowerPoint pour Microsoft 365 pour Windows et Mac.
Comment insérer des notes de bas de page dans PowerPoint pour Windows
Suivez ces étapes pour ajouter des notes de bas de page dans PowerPoint pour le bureau Windows :
-
Sélectionnez le texte ou l’image que vous souhaitez référencer dans la note de bas de page et tapez un nombre à droite (de préférence 1 s’il s’agit de la première note de bas de page de la diapositive). Vous pouvez également utiliser des lettres ou des symboles si vous préférez.
-
aller à insérer onglet, puis sélectionnez en-tête pied de page.
-
à l’intérieur en-têtes et pieds de page boîte de dialogue, accédez à glisser onglet (s’il n’est pas sélectionné), puis sélectionnez bas de page case à cocher.
-
à l’intérieur bas de page champ, saisissez le chiffre, la lettre ou le symbole que vous avez utilisé à la première étape, suivi d’un espace, puis du texte que vous souhaitez voir apparaître dans la note de bas de page.Pour afficher les notes de bas de page sur la diapositive actuelle, sélectionnez Appliquer.
Pour afficher les notes de bas de page sur toutes les diapositives, sélectionnez Toutes les candidatures.
-
Pour afficher l’indicateur de note de bas de page dans le format d’exposant correct, sélectionnez un chiffre, une lettre ou un symbole pour le mettre en surbrillance.
-
aller à Famille onglet, puis sélectionnez Flèche diagonale Dans le coin inférieur droit Police de caractère partie.
-
à l’intérieur Police de caractère boîte de dialogue, accédez à Police de caractère onglet (s’il n’est pas sélectionné).
-
choisir exposant à l’intérieur Effet section pour l’activer, puis sélectionnez D’ACCORD.
Pour augmenter ou diminuer la position de l’exposant, ajustez décalage valeur.
-
Les indicateurs de note de bas de page sont affichés dans le format d’exposant correct. Répétez cette opération autant de fois que nécessaire pour convertir tous les indicateurs de note de bas de page à la bonne taille.
Pour supprimer des notes de bas de page, visitez insérer > en-tête pied de pagepuis effacer bas de page case à cocher et sélectionnez Appliquer ou alors Toutes les candidatures.
Comment ajouter des notes de bas de page dans PowerPoint pour macOS
Dans la version de bureau de PowerPoint pour Mac, vous pouvez ajouter des notes de bas de page comme suit :
-
Sélectionnez le texte ou l’image que vous souhaitez référencer dans la note de bas de page et tapez un nombre à droite (de préférence 1 s’il s’agit de la première note de bas de page de la diapositive). Vous pouvez également utiliser des lettres ou des symboles si vous préférez.
-
aller à insérer onglets en haut de l’interface PowerPoint, puis sélectionnez en-tête pied de page.
-
à l’intérieur en-têtes et pieds de page boîte de dialogue, accédez à glisser onglet (s’il n’est pas sélectionné), puis sélectionnez bas de page case à cocher.
-
à l’intérieur bas de page champ, saisissez le chiffre, la lettre ou le symbole que vous avez utilisé à la première étape, suivi d’un espace, puis du texte que vous souhaitez voir apparaître dans la note de bas de page.
-
choisir Appliquer Affichez un pied de page avec un texte de note de bas de page sur la diapositive actuelle ou sélectionnez Toutes les candidatures Afficher ce pied de page sur toutes les diapositives.
-
Pour afficher l’indicateur de note de bas de page dans le format d’exposant correct, sélectionnez un chiffre, une lettre ou un symbole pour le mettre en surbrillance.
-
aller à Famille onglet dans le coin supérieur gauche de PowerPoint et sélectionnez exposant icône(x2) à l’intérieur Police de caractère partie.
-
Les indicateurs de note de bas de page sont affichés dans le format d’exposant correct. Répétez cette opération autant de fois que nécessaire pour convertir tous les indicateurs de note de bas de page à la bonne taille.
Pour supprimer des notes de bas de page, accédez à insérer > en-tête pied de pagepuis effacer bas de page case à cocher et sélectionnez Appliquer ou alors Toutes les candidatures.
Comment créer des notes de bas de page dans PowerPoint Online
Le processus de création de notes de bas de page dans PowerPoint Online est très différent de ses homologues Windows et macOS, en partie parce que la version Web n’offre pas la possibilité de convertir des chiffres, des lettres ou des symboles en exposants.
Tout d’abord, accédez à la diapositive où vous souhaitez ajouter une note de bas de page et suivez ces étapes :
-
aller à insérer onglets en haut de PowerPoint et sélectionnez zone de texte.
-
Une nouvelle zone de texte est ajoutée à la diapositive. Remplacez le texte de l’espace réservé par des chiffres, des lettres ou des symboles.Sélectionnez un caractère de texte pour le mettre en surbrillance, puis accédez à Famille Étiqueter.
-
utiliser taille de police Le menu déroulant modifie la taille de l’indicateur de note de bas de page en un nombre inférieur d’au moins 3 points au texte qui l’accompagne. Cela le fait ressembler à un exposant, même s’il s’agit techniquement d’une police plus petite.
-
Faites glisser la zone de texte pour la positionner à droite du texte ou de l’image à laquelle elle fait référence.
-
Répétez l’étape 1 pour ajouter une autre zone de texte à la diapositive, puis remplacez le texte de l’espace réservé par les mêmes chiffres, lettres ou symboles utilisés à l’étape 2, suivis d’espaces et d’instructions de note de bas de page.
-
Faites glisser la zone de texte vers le bas de la diapositive.
Merci de nous en informer!
Dites-nous pourquoi !
D’autres détails ne sont pas assez difficiles à comprendre