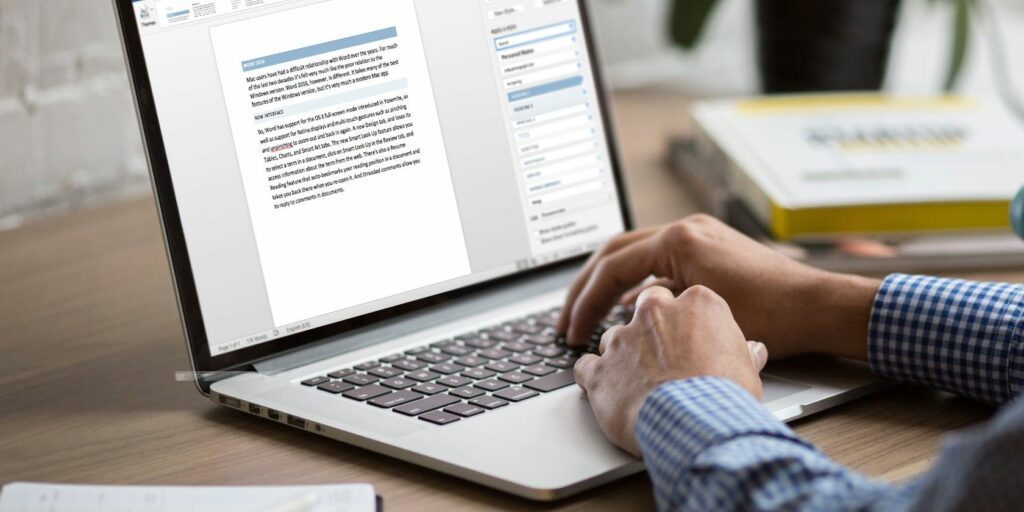Comment créer des modèles personnalisés dans Microsoft Word
Dites un mot au sage. Après l’université, transformez votre CV en modèle Microsoft Word. Vous utiliserez de nombreux modèles Word au fil des ans, mais ce modèle de CV unique vous servira toujours bien.
La plupart d’entre nous qui travaillons dans n’importe quel logiciel de traitement de texte connaissent la valeur des modèles de documents. Mais par pure paresse, téléchargeons-les à partir d’un site de modèles en ligne que nous avons trouvé. Avez-vous créé votre propre modèle Word réutilisable ?
Vous pouvez créer des modèles Word personnalisés pour des documents courants, des plans d’affaires, des demandes de propositions, des formulaires, des lettres de motivation, des communications d’entreprise ou toute autre chose. Il est si facile.
À propos des modèles dans Word
Les modèles Microsoft Word vous permettent de transférer la même conception et la même mise en page d’un document à un autre. Voici quelques informations à leur sujet :
- Vous pouvez créer des fichiers de modèle Word avec du texte passe-partout, des macros, des logos, des en-têtes et des pieds de page.
- Les modèles Word peuvent avoir des contrôles de texte enrichi, des images, des listes déroulantes, des sélecteurs de date et même des dictionnaires et des barres d’outils personnalisés.
- Vous pouvez ajouter un texte descriptif à un modèle afin que toute autre personne l’utilisant sache quoi faire.
- Vous pouvez protéger certaines parties du modèle et empêcher leur modification.
- Les documents et modèles Word normaux sont enregistrés dans différents types de fichiers.
- Vous pouvez réutiliser le modèle autant de fois que vous le souhaitez.
Faire une vidéo du jour
Ouvrez le modèle et utilisez-le comme point de départ pour de nouveaux documents. Vous pouvez télécharger des modèles Word gratuits et payants en ligne. Mais ils peuvent ne pas se démarquer. Créez un modèle dans Microsoft Word et personnalisez-le.
Comment enregistrer un document Word en tant que modèle
Le moyen le plus rapide de créer un modèle consiste à partir d’un document Word existant. Supposons que vous souhaitiez réutiliser un plan d’affaires ou un document juridique. Ouvrez le document dans Word.
1. Allez à Ruban > Fichier > Enregistrer sous.
2. Dans Enregistrer sous boîte de dialogue, entrez un nom de fichier descriptif pour le reconnaître comme modèle.
3. Sélectionnez la flèche déroulante du type de fichier et choisissez Modèle Word. Si un document contient des macros, cliquez sur Modèles Word prenant en charge les macros Au lieu.
4. Notez que le chemin de sauvegarde a été changé en Modèles de bureau personnalisés dossier. Ce dossier par défaut apparaît dans la boîte de dialogue Modèles lorsque vous souhaitez utiliser le modèle pour un nouveau document.
5. Vous pouvez également choisir n’importe quel autre emplacement sur le bureau.Cliquez sur plus de choix et accédez à l’emplacement que vous souhaitez utiliser.choisir sauvegarder.
Comment modifier un modèle existant dans Word
Pour mettre à jour un modèle, ouvrez le fichier dans Word, apportez les modifications souhaitées et enregistrez le modèle. Commençons par l’un des propres modèles de Word.
1. Cliquez sur document Allez à l’écran d’arrière-plan.
2. Choisissez Nouveau Au lieu d’un document vierge, choisissez un modèle (par exemple, un modèle de CV).
3. Cliquez sur créer Téléchargez le modèle de la bibliothèque dans un nouveau document Word.
4. Puisqu’il s’agit d’un modèle de CV, l’assistant de CV peut être ouvert. Vous pouvez lire les instructions simples dans le modèle. Par exemple, suivez comment changer la photo de profil sur le modèle.
5. Selon la nature du modèle, vous pouvez apporter des modifications complètes ou n’ajuster que quelques parties du modèle. Remplissez toutes les informations et enregistrez-les sous forme de document (en utilisant le type de fichier DOC ou DOCX) afin de pouvoir l’imprimer ou le partager avec d’autres.
Chaque fois que vous souhaitez mettre à jour votre CV, ouvrez simplement le modèle, entrez les dernières informations et enregistrez le CV final en tant que document.
Comment créer votre propre modèle dans Word
Créer vos propres modèles, c’est comme concevoir n’importe quel document Word. Vous pouvez les rendre aussi simples ou aussi complexes que vous le souhaitez.
Créons un tout nouveau modèle Word avec un simple en-tête.
1. Ouvrez un document Word vierge.
2. Comme vous pouvez le voir, j’ai utilisé façonner Créez un papier à en-tête simple. Le document comporte également un pied de page en bas de page.
Vous pouvez modifier et ajuster toutes les propriétés du document avant d’enregistrer le fichier en tant que modèle. Par exemple, vous pouvez modifier les marges, la police ou le style.
3. Allez à document menu et sélectionnez Enregistrer sous…
4. Dans Enregistrer sous boîte de dialogue, remplacez le type de fichier : par Modèle de document (*.dotx).
5. Donnez à votre modèle un nom descriptif et cliquez sur sauvegarder.
Microsoft Word le stocke dans le dossier Modèles. Généralement, le chemin est :
C:Utilisateurs[UserName]AppDataRoamingMicrosoftModèles
Pour utiliser ce modèle : Ouvrez Microsoft Word et sélectionnez Nouveau depuis le menu « Fichier ».Cliquez sur personnel Vérifiez votre modèle.
Comment créer des modèles interactifs dans Word
Vous souvenez-vous de l’avatar de l’exemple de modèle de CV ci-dessus ? Il s’agit d’un contrôle de contenu interactif qui rend nos modèles plus personnalisables. Par exemple, vous pouvez créer un modèle de formulaire à remplir qui inclut des contrôles de contenu tels que des sélecteurs de date, des zones de liste déroulante, des listes déroulantes, des zones de texte enrichi, etc.
Cela permet de gagner beaucoup de temps car vous n’avez pas besoin d’ajuster les mêmes informations chaque fois que vous réutilisez le modèle.
1. Créez un modèle, puis décidez des contrôles de contenu à ajouter.
2. Configuration du contrôle de contenu à partir de développeur Onglets dans Word. S’il n’est pas visible, activez-le.
- aller Fichier > Options > Personnaliser le ruban.
- Sous Personnaliser le ruban, sélectionnez onglet principal dans la liste de droite.
- Dans la liste, sélectionnez développeur case à cocher, puis cliquez sur OK.
3. Affichez l’onglet Développeur sur le ruban.aller à groupe de contrôle et cliquez Modèles de conceptionInsérez maintenant les contrôles requis dans le modèle.
Exemple de modèle avec contrôle de sélecteur de date
Dans l’exemple suivant, vous pouvez voir un modèle simple, qui est un journal des enregistrements de réunion. Vous voudrez peut-être changer la date à chaque fois que vous l’utilisez.
- Placez le curseur à l’endroit où vous souhaitez insérer le contrôle. Vous pouvez également utiliser des zones de texte pour placer les contrôles au bon endroit.
- exister développeur Dans l’onglet Contrôles, dans le groupe Contrôles, cliquez sur Modèles de conception.
- choisir sélecteur de date Le contrôle de contenu l’insère dans le document.
- Cliquez sur caractéristique Entrez le texte de l’espace réservé dans le groupe de contrôle et mettez-le en forme dans le style de votre choix. Le panneau de propriétés varie en fonction du type de contrôle utilisé.
- Maintenant, cliquez Modèles de conception Désactivez la fonction de conception et enregistrez le texte de description.
6. Vous pouvez ouvrir ce modèle, modifier la date à réutiliser à chaque fois et enregistrer pour imprimer ou partager.
Les modèles Word font votre travail pour vous
Ceci est une brève description des modèles de document Word. Vous pouvez faire tellement plus avec eux. Par exemple, vous pouvez empêcher certaines parties d’un modèle d’être modifiées par d’autres, et vous pouvez verrouiller l’intégralité du contenu avec un mot de passe afin que seuls les réviseurs connaissant le mot de passe puissent ouvrir le fichier.
Vous voulez commencer votre projet avec le bon design ? Découvrez ces modèles de couverture et les meilleurs modèles Word de table des matières pour les nouveaux documents.
A propos de l’auteur