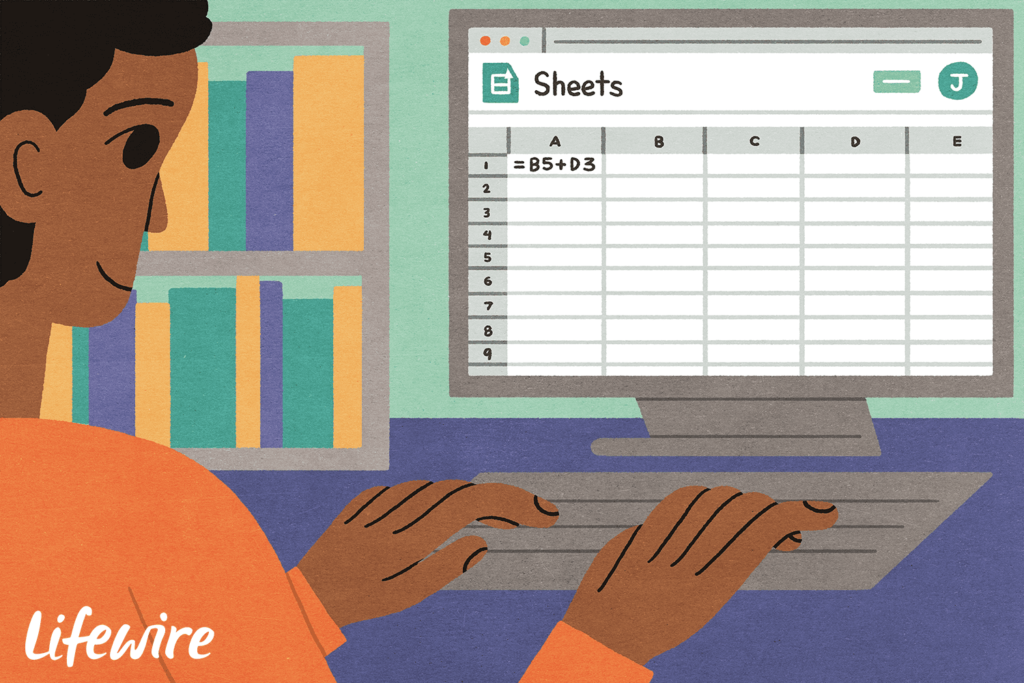Comment créer des formules dans Excel
ce qu’il faut savoir
- Pour créer une formule avec des références, mettez en surbrillance la cellule que vous souhaitez utiliser, puis sélectionnez une cellule vide et saisissez la formule.
- Entrez une référence de cellule avec un pointeur vers.commencer par une formule = Pour signer, sélectionnez une cellule, entrez un opérateur (tel que + ou *), puis sélectionnez une autre cellule.
- Excel calcule les résultats en utilisant les règles BEDMAS : parenthèses, exposants, division et multiplication, addition et soustraction.
Cet article explique comment créer des formules à l’aide de Microsoft Excel. Ces instructions s’appliquent à Excel 2019, Excel 2016, Excel 2013, Excel 2010 et Excel pour Microsoft 365.
Principes de base des formules Excel
L’écriture d’une formule de feuille de calcul est différente de l’écriture d’une équation en cours de mathématiques. La différence la plus notable est que les formules Excel commencent par un signe égal (=) au lieu de s’arrêter là.
Les formules Excel ressemblent à =3+2 remplacer 3 + 2 =.
Le signe égal signifie que ce qui suit fait partie de la formule, pas seulement le mot ou le nombre que vous souhaitez voir apparaître dans la cellule.Tapez la formule et appuyez sur Entrer Au clavier, le résultat de la formule apparaît dans la cellule.
Par exemple, si vous tapez la formule ci-dessus, =3+2 dans une cellule et appuyez sur Entrerrésultat, 5, apparaît dans la cellule. La formule existe toujours, mais elle n’apparaîtra pas dans votre feuille de calcul. Cependant, si vous sélectionnez la cellule, la formule apparaît dans la barre de formule en haut de l’écran Excel.
Améliorer les formules avec des références de cellule
Les formules Excel peuvent également être développées à l’aide de références de cellule.En continuant avec notre exemple, vous allez non saisir des données 3 et 2, mais nommez les cellules dans lesquelles ces nombres ont été saisis (pour plus d’informations sur la dénomination des cellules, voir Utilisation des références de cellule ci-dessous). Lorsque vous écrivez des formules de cette manière, les cellules de formule affichent toujours la somme des nombres dans ces cellules, même si les nombres changent.
ledigitalpost / Prix Maddy
Voici un exemple concret de la façon dont cette approche peut être utile. Supposons que vous dirigez une équipe de vente et que vous suivez ses ventes mensuelles et trimestrielles. Vous voulez calculer leurs ventes totales pour l’année. Au lieu d’entrer les valeurs des ventes pour chaque trimestre dans la formule, vous utilisez des références de cellule pour identifier les cellules de la feuille de calcul où ces valeurs peuvent être trouvées.
Utiliser les références de cellule
Chaque cellule d’Excel fait partie d’une ligne et d’une colonne. Les lignes sont désignées par des chiffres (1, 2, 3, etc.) affichés sur le côté gauche de la feuille de calcul, tandis que les colonnes sont désignées par des lettres (A, B, C, etc.) affichées en haut.Pour faire référence aux cellules, utilisez à la fois les lettres des colonnes et les numéros des lignes, par ex. A1 ou W22 (la lettre de la colonne vient toujours en premier). Si vous avez sélectionné une cellule, vous pouvez voir sa référence dans la zone de nom à côté de la barre de formule en haut de l’écran.
Dans l’image ci-dessus, notez la référence de cellule dans la barre de formule : E2, I2, M2et Q2Ils se réfèrent aux chiffres de ventes trimestriels d’un vendeur nommé Jean. La formule additionne ces chiffres pour obtenir les ventes annuelles. Si vous mettez à jour les nombres dans une ou plusieurs de ces cellules, Excel recalculera et le résultat sera toujours la somme des nombres dans les cellules référencées.
Créer des formules avec des références de cellules
Essayez de créer une formule simple avec des références de cellule.
-
Tout d’abord, vous devez remplir la feuille de calcul avec des données.Ouvrez un nouveau fichier Excel et sélectionnez des cellules C1 Faites-en la cellule active.
-
taper 3 dans une cellule, puis appuyez sur Entrer sur votre clavier.
-
cellule C2 doit être sélectionné.Sinon, sélectionnez la cellule C2. taper 2 dans une cellule et appuyez sur Entrer sur votre clavier.
-
Créez maintenant la formule.sélectionner une cellule D1 et entrez =C1+C2. Notez que lorsque vous saisissez chaque référence de cellule, cette cellule est mise en surbrillance.
-
selon Entrer Complétez la formule.Réponse 5 apparaître dans la cellule D1.
Si vous sélectionnez la cellule D1 Encore une fois, la formule complète =C1+C2 Apparaît dans la barre de formule au-dessus de la feuille de calcul.
Utiliser un pointeur vers la référence de cellule d’entrée
Le pointage est une autre méthode de référencement d’une valeur à inclure dans une formule ; il s’agit d’utiliser un pointeur pour sélectionner une cellule à inclure dans la formule. Cette méthode est la plus rapide des méthodes dont nous avons parlé ; c’est aussi la plus précise car vous éliminez le risque de faire des erreurs lors de la saisie de chiffres ou de références de cellule. Voici comment procéder (en commençant par la feuille de calcul dans l’exemple ci-dessus) :
-
sélectionner une cellule E1 Faites-en la cellule active et entrez le signe égal (=).
-
Utilisez le pointeur pour sélectionner des cellules C1 Entrez des références de cellule dans les formules.
-
Tapez un signe plus (+), puis utilisez le pointeur pour sélectionner C2 Entrez une deuxième référence de cellule dans la formule.
-
selon Entrer Complétez la formule.Le résultat apparaît dans la cellule E1.
-
Pour voir comment la modification de l’une des valeurs de la formule modifie le résultat, modifiez les données dans la cellule C1 de 3 à 6 et appuyez sur Entrer sur votre clavier.Notez que le résultat dans la cellule D1 et E1 à la fois de 5 à 8bien que la formule reste la même.
Opérateurs mathématiques et ordre des opérations
Passons maintenant aux opérations autres que l’addition, y compris la soustraction, la division, la multiplication et l’exponentiation. Les opérateurs mathématiques utilisés dans les formules Excel sont similaires à ceux dont vous vous souviendrez peut-être en cours de mathématiques :
- Soustraction – signe moins ( – )
- Ajout – signe plus ( + )
- Division – barre oblique ( / )
- Multiplication – astérisque ( * )
- exponentiation – caret ( ^ )
Si plusieurs opérateurs sont utilisés dans une formule, Excel effectuera les calculs dans un ordre spécifique. Un moyen facile de se souvenir de l’ordre des opérations est d’utiliser l’acronyme BEDMAS.
- Deuxièmeraquette
- Deuxièmeindice
- révisuel
- Mètremultiplication
- Uneajout
- petitsoustraction
Excel considère en fait que la division et la multiplication sont tout aussi importantes. Il effectue ces opérations dans l’ordre de gauche à droite. Il en va de même pour l’addition et la soustraction.
Voici un exemple simple de l’ordre des opérations en cours d’utilisation.dans la formule =2*(3+2) La première action effectuée par Excel est l’action à l’intérieur des parenthèses (3+2), le résultat est 5. puis il effectue la multiplication, 2*5le résultat est dix(La valeur dans la formule peut être représentée par une référence de cellule au lieu d’un nombre, mais Excel le fera dans le même ordre.) Essayez d’entrer la formule dans Excel pour voir si cela fonctionne.
Saisir une formule complexe
Créons maintenant une formule plus complexe.
-
Ouvrez une nouvelle feuille de calcul et remplissez-la avec des données comme celle-ci :
- sept dans la cellule C1
- 5 dans la cellule C2
- 9 dans la cellule C3
- 6 dans la cellule C4
- 3 dans la cellule C5
-
sélectionner une cellule D1 Faites-en la cellule active et tapez un signe égal suivi d’une parenthèse ouvrante (=().
-
sélectionner une cellule C2 Entrez une référence de cellule dans la formule, suivie d’un signe moins (–).
-
sélectionner une cellule C4 Entrez cette référence de cellule dans la formule, puis tapez le crochet fermant ()).
-
Tapez le signe de multiplication (*), puis sélectionnez la cellule C1 Entrez cette référence de cellule dans la formule.
-
Tapez le signe plus (+), puis sélectionnez C3 Entrez cette référence de cellule dans la formule.
-
Tapez un signe de division (/), puis sélectionnez C5 Entrez cette référence de cellule dans la formule.
-
selon Entrer Complétez la formule.Réponse -4 apparaître dans la cellule D1.
Comment Excel calcule les résultats
Dans l’exemple ci-dessus, le résultat obtenu par Excel était -4 Les règles d’utilisation de BEDMAS sont les suivantes :
- supports. Excel effectue d’abord l’opération à l’intérieur des parenthèses, C2-C4 ou 5-6 résultat -1.
- indice. Il n’y a pas d’exposant dans cette formule, donc Excel saute cette étape.
- Division et multiplication. Il existe deux opérations de ce type dans une formule et Excel les exécute de gauche à droite.Tout d’abord, il multiplie -1 traverser sept (le contenu de la cellule C1) a obtenu la réponse -sept. effectue ensuite l’opération de division, C3/C5 ou 9/3Le résultat est 3.
- Addition et soustraction. La dernière action effectuée par Excel consiste à ajouter -7+3 pour le résultat final -4.
Merci de nous en informer!
Recevez les dernières nouvelles technologiques publiées quotidiennement
abonnement
Dites-nous pourquoi !
D’autres détails ne sont pas assez difficiles à comprendre