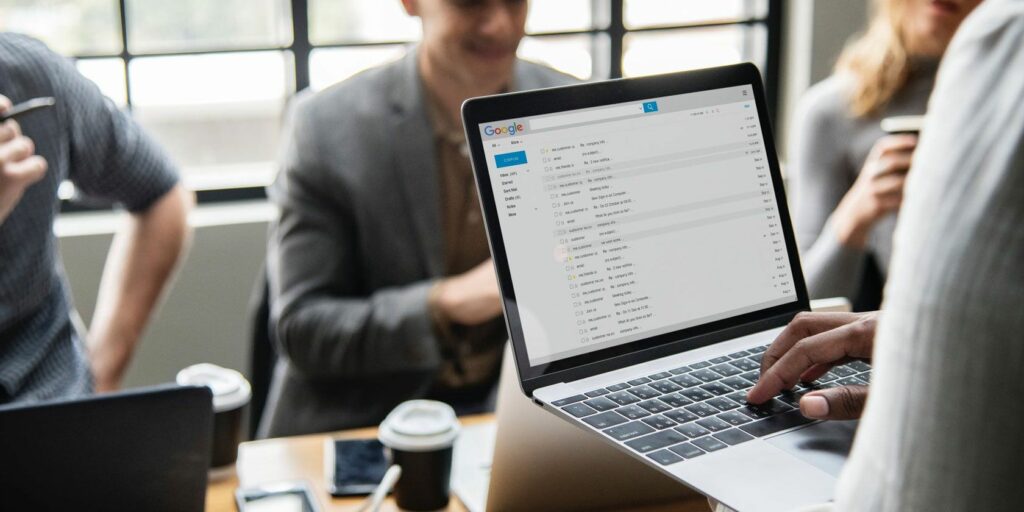Comment créer des e-mails de groupe dans Gmail
Regardez autour de vous. Les groupes sont partout. C’est ainsi que nous nous déployons dans des applications sociales comme Facebook ou WhatsApp. Alors, pourquoi l’ancien et humble Gmail est-il différent ? Les e-mails de groupe dans Gmail vous évitent d’avoir à choisir les adresses une par une. Mais nous devons également discuter des autres avantages du courrier électronique de groupe.
L’e-mail de groupe est plus qu’une simple liste d’adresses e-mail. Maintenant que nous avons créé notre premier groupe de messagerie dans Gmail, examinons ses avantages.
Comment créer rapidement des e-mails de groupe dans Gmail
Créez un groupe de messagerie dès que vous remarquez que vous envoyez fréquemment des e-mails au même groupe de personnes. Un groupe de messagerie est ce qu’il dit sur le bocal – un groupe d’adresses e-mail qui peuvent partager une conversation commune. Ouvrez donc votre boîte de réception Gmail et suivez les étapes ci-dessous.
1. Connectez-vous à Google Contacts avec votre compte Gmail.
2. Sélectionnez les contacts que vous souhaitez regrouper et cochez leurs noms et adresses e-mail dans la liste. J’ai flouté l’identifiant de messagerie dans la capture d’écran ci-dessous.
3. Cliquez sur grouper icône en haut (l’icône avec trois têtes de bâton) pour afficher un menu déroulant.
4. Dans ce menu déroulant, sélectionnez un groupe existant ou cliquez sur créer un nouveau Mettez ces contacts dans leur propre liste unique.
5. Dans nouveau groupe boîte de dialogue qui apparaît.
6. Cliquez sur D’ACCORD Enregistrez les groupes de messagerie. Le groupe apparaît maintenant sous « Mes contacts » sur le côté gauche de l’écran. Vous pouvez également trouver des noms de groupe et des étiquettes pour les noms de groupe dans votre liste de contacts.
Faire une vidéo du jour
Créer un groupe public à l’aide du champ de recherche
Le champ de recherche Google Contacts est un autre raccourci pour créer des groupes de messagerie. Si vous organisez la plupart de vos informations de contact dans Google Contacts, vous pouvez organiser un groupe autour de n’importe quel critère de recherche.
Par exemple, dans la capture d’écran ci-dessous, j’ai utilisé Remarques Je recherche mes amis qui travaillent dans les technologies de l’information.
Ensuite, sélectionnez simplement un contact et créez un nouveau groupe ou ajoutez des membres à un ancien groupe.
Vous pouvez utiliser n’importe quelle norme pour créer une liste générique. Par exemple, une liste de membres du même pays ou avec le même nom de famille. C’est pourquoi vous devez garder vos contacts Google propres et bien rangés.
Ces groupes de messagerie spécifiques sont l’un des secrets de l’organisation de la boîte de réception. Continuez donc à ajouter de nouveaux contacts au bon groupe et vous n’aurez pas à fouiller dans votre liste d’adresses à chaque fois. Vous pouvez ajouter des contacts à des groupes de messagerie à partir de votre liste principale Mes contacts ou de vos groupes en quelques clics.
Voici comment procéder depuis un groupe.
1. Sélectionnez Groupes dans la barre latérale gauche.
2. Cliquez sur l’icône avec une seule tête de bâton qui dit Ajouter à « nom du groupe ».
3. Saisissez son nom dans la zone de texte et sélectionnez l’adresse e-mail suggérée par Gmail.Cliquez sur Ajouter àS’ils ont plusieurs e-mails, Google choisira le premier répertorié pour le contact.
Vous pouvez également ajouter des contacts personnels à n’importe quel groupe à partir de leur fiche de contact. Voir l’écran ci-dessous :
Vous avez peut-être ajouté le mauvais contact ou vous souhaitez simplement affecter quelques membres au hasard. Désélectionnez simplement pour supprimer des membres d’un groupe de messagerie. Voici une méthode en six étapes.
- Sélectionnez et ouvrez le groupe dans la colonne de gauche de Google Contacts.
- Sélectionnez un ou plusieurs contacts que vous souhaitez supprimer et placez une coche devant leurs noms.
- Cliquez sur grouper bouton en haut.
- Décochez les cases des groupes dont vous souhaitez les supprimer.
- Cliquez sur Appliquer à partir de ce menu déroulant.
- Le contact doit être immédiatement supprimé de la liste et Gmail le confirmera avec une petite notification en haut de l’écran. Si vous le souhaitez, vous pouvez choisir de l’annuler en quelques secondes.
Créer une liste de distribution dans Gmail
Une fois qu’un groupe est créé, il devient une liste de distribution pour n’importe lequel de vos contenus. Vous pouvez également envoyer des e-mails directement depuis Google Contacts. Mais il est plus probable que vous souhaitiez utiliser Gmail à la place.
- Ouvrez Gmail.
- Cliquez sur le bouton Composer
- à l’intérieur arriver: zone de texte, commencez à saisir le nom du groupe. Gmail suggérera automatiquement le nom du groupe que vous choisissez.
- Sélectionnez le nom du groupe et tous les identifiants de messagerie seront ajoutés au champ À :.
Vous pouvez également inclure des groupes Gmail dans les champs Cc (Cc) et Bcc (Bcc), comme si vous ajoutiez n’importe quelle autre adresse. Si vous souhaitez envoyer un message à un groupe de personnes qui n’ont rien à voir les unes avec les autres, utilisez le champ Cci. La seule adresse qu’ils verront est la leur.
Les listes de diffusion Gmail et les groupes Google sont deux choses différentes.
Les groupes de contacts Gmail sont destinés à un usage personnel, tandis que les groupes Google sont comme des forums de discussion en ligne. Les e-mails de groupe dans Gmail sont gérés par des contacts et appartiennent au créateur.
Vous pouvez utiliser Google Groupes pour créer des groupes par e-mail. Ils sont accessibles à tous les membres et à toute autre personne qui en fait la demande. L’un des avantages est que vous pouvez également rejoindre des groupes Google sans Gmail. Cela peut être un excellent espace de collaboration pour les équipes partageant les mêmes idées. Les groupes Google vous permettent de créer des boîtes de réception collaboratives avec une adresse e-mail partagée commune et de partager librement des calendriers Google.
Nous nous concentrons ici sur les e-mails de groupe de Gmail, donc si vous voulez en savoir plus, je vous dirigerai vers la bonne page d’assistance Google Groupes.
Avantages de productivité des groupes de messagerie
La messagerie de groupe Gmail n’est pas réservée aux équipes. Comme tout autre groupe, vous pouvez les créer autour de n’importe quel intérêt commun. Je vous suggère de créer des groupes de contacts personnalisés à des fins diverses.
- Vous souhaitez coordonner un groupe d’étude ? Créez un groupe Gmail.
- Vous souhaitez envoyer une newsletter personnalisée ? Créez une liste de diffusion distribuée ainsi qu’un modèle de newsletter.
- Événement à venir? Avec ces listes de distribution, vous n’avez pas à vous soucier d’oublier quelqu’un.
- Gérer plusieurs comptes de messagerie dans Gmail ? Utilisez des e-mails de groupe personnalisés pour organiser les messages que vous envoyez.
Les groupes de messagerie en tant que listes de distribution sont une fonctionnalité courante dans Outlook. Avec un petit effort, vous pouvez également faire en sorte que Gmail se comporte comme un puissant client de messagerie de bureau. Voici une étape simple qui vous aidera à devenir un utilisateur expérimenté de Gmail.
A propos de l’auteur