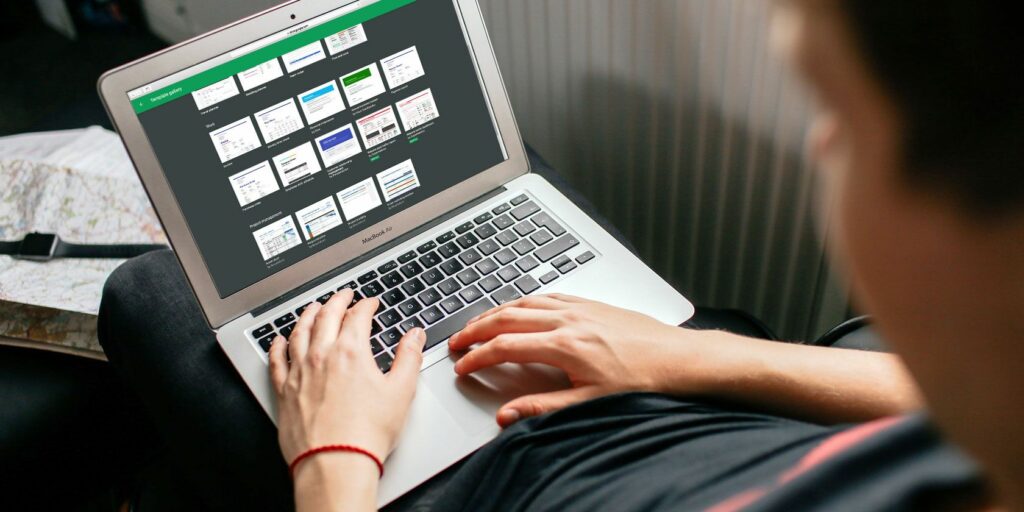Comment créer des cartes mémoire numériques à l’aide de feuilles de calcul Google Docs
Les flashcards sont essentielles lorsque vous êtes étudiant dans n’importe quelle matière. Ils sont utiles lorsque vous étudiez pour des tests, des quiz ou que vous souhaitez simplement vous rafraîchir la mémoire.
La création de flashcards physiques devient un problème lorsque vous n’avez pas de flashcards à revendre (et que vous ne voulez pas couper le papier à la bonne taille). C’est pourquoi apprendre à créer des cartes mémoire sur des feuilles de calcul Google Docs est un moyen d’apprentissage plus rapide et plus simple.
Comment créer des cartes mémoire sur des feuilles de calcul Google Docs
En ce qui concerne la création de cartes de notes sur des feuilles de calcul Google Docs, vous remarquerez qu’il n’existe pas de moyen tout à fait simple de le faire. Par conséquent, nous avons dû trouver un modèle Google Sheets adapté à nos besoins.
Dans ce cas, Flippity sert de modèle de carte flash Google parfait. Flippity utilise le contenu que vous ajoutez à ses modèles pour créer des flashcards. Les cartes mémoire n’apparaissent pas sur Google Sheets – vous devez utiliser un lien pour accéder aux cartes sur le site Web de Flippity, ce que j’expliquerai plus tard. Suivez simplement les étapes ci-dessous pour créer vos propres cartes mémoire numériques avec Flippity.
1. Obtenez le modèle de carte flash Flippity
Pour accéder aux modèles de cartes flash Flippity pour les feuilles de calcul Google Docs, visitez le site Web de Flippity. Vous verrez une collection de modèles Google Sheets pour l’éducation.Cliquez sur modèle Sous l’option Flippity Flashcards, vous serez redirigé vers Google Sheets.
Faire une vidéo du jour
Ici, Google vous demandera si vous souhaitez faire une copie du document.battre faire une copievous aurez votre propre modèle de carte flash sur Google Sheets.
2. Personnalisez votre modèle
Ne vous sentez pas submergé une fois que vous avez reçu votre copie du modèle de carte mémoire Google. Ce fabricant de cartes flash remplit automatiquement les données. Tout ce que vous avez à faire est de supprimer ces données et d’ajouter les vôtres.
colonne marquée côté 1 Représente le côté de la flashcard. Ce côté contient des indices pour répondre.sous la colonne nommée côté 2vous saisirez votre réponse pour la question ou l’invite correspondante.
Parce que Flippity rend vos cartes mémoire aussi interactives que possible, n’hésitez pas à insérer des liens vers des images ou des vidéos qui apparaîtront de chaque côté de vos cartes mémoire. Pour les photos, vous pouvez simplement coller l’URL de l’image dans la cellule.Si vous souhaitez ajouter une vidéo YouTube, utilisez les partage cette vidéo URL et insérez-la dans la cellule.
Flippity est également une façon amusante d’apprendre une nouvelle langue – vous pouvez choisir plusieurs langues dans la ligne marquée comme vocal en haut de la feuille de calcul. De cette façon, Flippity vous invitera dans la langue que vous apprenez et pourra également lire la traduction à voix haute pour vous dans votre langue maternelle. Flippity prend en charge plusieurs langues telles que le français, l’allemand, le japonais, l’indien, etc.
Les modèles Flippity couvrent même les apprenants visuels.Vous pouvez choisir la couleur de vos flashcards ci-dessous couleur de la carte colonne et la couleur du texte en dessous couleur du texte Pilier.
Vous pouvez renommer le titre par défaut des paramètres de la carte flash de « Présentation » à un nom personnalisé dans la barre de menu inférieure de la feuille de calcul.Cliquez sur la flèche à côté de Démo, puis cliquez sur Renommer Remplissez votre propre titre.
3. Publiez des flashcards
Pour afficher et utiliser les flashcards sur Flippity, vous devez publier le document.la navigation Fichier > Publier sur le Web.
Lorsque la fenêtre contextuelle apparaît sur la page, ne cliquez pas Libération juste.Assurez-vous que la case indique Republier automatiquement lorsque des modifications sont apportées Choisi.
Cela signifie que vous pouvez apporter des modifications à vos cartes mémoire et ces modifications apparaîtront immédiatement sur Flippity. Vous pouvez maintenant commencer à apprendre !
4. Accédez aux flashcards sur Flippity
Vous pouvez accéder à vos flashcards en cliquant sur obtenir le lien ici Onglets de la barre de menus en bas de la feuille de calcul. Après avoir cliqué sur le lien (ou l’avoir copié et collé dans la barre d’adresse), vous verrez vos flashcards sur Flippity.
5. Utilisez vos flashcards
Lorsque vous regardez le résultat final de vos flashcards, vous verrez que c’est un excellent moyen de booster votre mémoire. Chaque flashcard est propre, lisible et facile à lire.
Vous pouvez utiliser les flèches au bas de la carte mémoire pour afficher la carte précédente, retourner les cartes et afficher la carte suivante. Les flèches en haut des cartes sont également pratiques – alors que vous pouvez cliquer sur l’icône du haut-parleur pour que Flippity entende les cartes, d’autres icônes vous permettent de mélanger, de retirer des cartes, de retourner la pile de l’autre côté ou de recharger des cartes.
Si vous en avez assez des flashcards, vous pouvez utiliser les autres outils de Flippity pour apprendre la même chose. Flippity prend votre texte et le formate en listes, questionnaires, jeux d’association, nuages de mots, etc.
Bien que Flippity vous permette d’imprimer une liste complète des termes de votre carte flash, il ne prend pas en charge l’impression recto verso de chaque carte. En d’autres termes, Flippity garde vos flashcards purement numériques.
6. Partagez vos flashcards
Avez-vous un groupe d’étude qui aimerait partager vos flashcards avec vous ? Heureusement, Flippity vous permet de partager vos flashcards avec d’autres.cliquez partager Le bouton en bas de la page Web de la carte mémoire. Envoyez ce lien à l’un de vos amis et ils pourront également voir les flashcards.
Bien que Flippity n’ait pas d’application officielle, son site Web est toujours adapté aux mobiles. Cela facilite l’étude en déplacement ou à la maison.
Utiliser Google Flashcard Maker
Apprendre n’est pas difficile lorsque vous apprenez à créer des fiches sur des feuilles de calcul Google Docs. Avec les modèles de cartes flash de Flippity, vous pouvez saisir rapidement toutes les informations et rendre les cartes plus interactives. Mieux encore, ces cartes mémoire partageables vous évitent d’avoir à faire des copies physiques pour vos amis et offrent un moyen plus rapide d’enregistrer vos notes.
Si la création de cartes mémoire Google Drive n’est pas votre truc, vous pouvez essayer de créer des cartes mémoire sur un site Web spécialisé dans les cartes mémoire. En particulier, ces excellents sites peuvent également vous aider à créer des cartes mémoire.
A propos de l’auteur