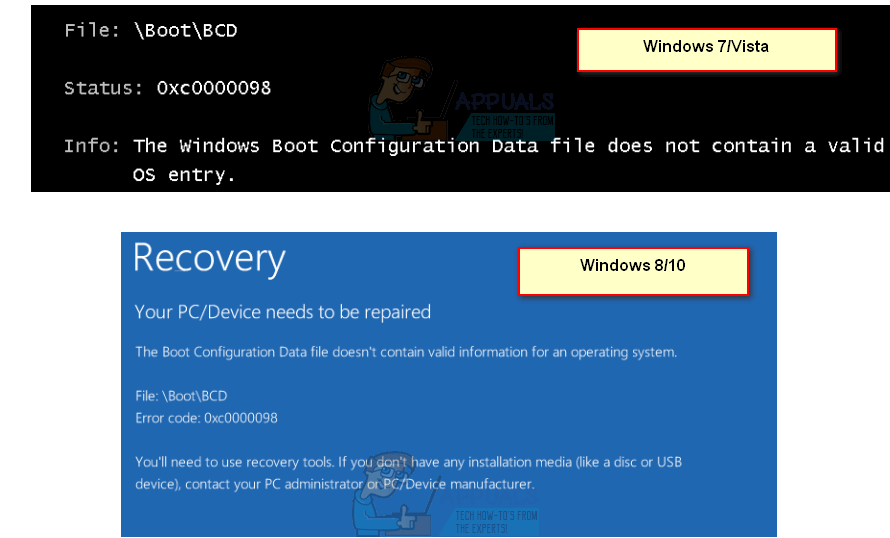Comment corriger l’erreur de démarrage 0xc0000098 sous Windows 7/8 et 10
Ce erreur 0xc0000098 Se produit lorsqu’il existe un fichier de données de configuration de démarrage corrompu. Windows ne vous laissera pas démarrer, rendant votre appareil inutile. Cette erreur peut être causée par une erreur matérielle, comme un mauvais disque dur ou une mauvaise RAM, c’est donc une bonne idée de voir si les deux composants sont OK après l’avoir corrigé avec les solutions ci-dessous.
C’est un problème qui afflige de nombreux utilisateurs, de Windows Vista à Windows 10, et peut être frustrant pour ceux qui ne savent pas vraiment ce qui se passe.Aucun utilisateur n’est exclu et vous ne pourrez pas utiliser votre appareil sous Windows tant que vous n’aurez pas résolu le problème
Heureusement, il existe une solution à ce problème et répare les fichiers BCD corrompus. Après cela, Windows démarrera normalement et vous pourrez continuer à utiliser votre système à nouveau.Mais gardez à l’esprit que vous devrez utiliser Lecteur de récupération Windows, Vous en aurez besoin que vous installiez une clé USB ou un CD/DVD, alors préparez-en un avant de commencer.
Comment démarrer dans le BIOS pour modifier l’ordre de démarrage
Assurez-vous de lire les paragraphes sur la modification du bios et le démarrage à partir d’une clé USB ou d’un CD avant de suivre les instructions données dans cet article.
Redémarrez votre ordinateur. Entrez les paramètres du BIOS (ou UEFI) de votre ordinateur dès que vous démarrez votre ordinateur. La touche sur laquelle vous devez appuyer pour accéder à ces paramètres dépend du fabricant de la carte mère de votre ordinateur et peut aller de Esc, Delete ou F2 à F8, F10 ou F12. Ceci est affiché sur l’écran de déverrouillage, ainsi que dans le manuel fourni avec le système. Une recherche rapide sur Google demandant « comment entrer dans le BIOS » suivi du numéro de modèle listera également les résultats. Accédez à Bootstrap. Vous devez savoir comment démarrer et modifier l’ordre de démarrage car cela est nécessaire pour exécuter les solutions ci-dessous.
Reconstruire et réparer l’enregistrement de démarrage principal, le secteur de démarrage et les données de configuration de démarrage (Windows 7/8 et 10)
Cette étape vous obligera à utiliser le lecteur de récupération susmentionné, nous allons donc commencer par là.Si vous n’avez pas accès au support de récupération, consultez ce guide Support de démarrage utilisant rufus (Windows 8 et 10) Pour Windows 7/Vista, consultez les étapes (ici)
- Une fois dans le BIOS, accédez à options de démarrage et en suivant les instructions du BIOS, réglez premier périphérique de démarrage arrivée USB ou Lecteur DVD, Dépend de celui que vous avez. Cela indiquera à l’ordinateur qu’il doit d’abord essayer de démarrer à partir de là, ce dont nous avons besoin.
- Après avoir démarré l’ordinateur à partir du lecteur de récupération, Installateur Windows boîte de dialogue, réglez tout sur les valeurs appropriées, sélectionnez votre langue et cliquez sur Suivant.
- Dans le coin inférieur gauche, cliquez sur répare ton ordinateuret sélectionnez Dépannage à partir de Choisissez un écran d’options.
- à l’intérieur Dépannage écran, cliquez sur options avancées, puis clique invite de commande. Pour Windows 7 et Vista, sélectionnez invite de commande À partir de l’écran Options de récupération.
- Lorsque l’invite de commande s’ouvre, tapez la commande suivante, appuyez sur Entrer Au clavier après chacun d’eux :
enregistrement de démarrage/scans
enregistrement de démarrage/fixmbr
enregistrement de démarrage/fixboot
enregistrement de démarrage/reconstruirebcd
Méthode 2 : Utiliser la réparation au démarrage
Une autre méthode nécessite Lecteur de récupération Windowsqui réparera le fichier de données de configuration de démarrage à l’aide d’outils intégrés.
- En utilisant les étapes 1 à 4 de la méthode précédente, arrivez à répare ton ordinateur
- Sélectionnez votre installation et choisissez dans la liste des options de récupération disponibles Réparation de démarrage.
Attendez que l’outil analyse votre installation. Si Startup Repair trouve une erreur, il essaiera de la corriger si possible, ce qui devrait empêcher l’erreur 0xc0000098 de se reproduire.Voir aussi les détails réparation de démarrage étapes et photos.
Méthode 3 : Exécutez l’utilitaire Vérificateur des fichiers système pour analyser votre système
Ce Vérificateur de fichiers système (sfc) Cet outil est utilisé pour analyser automatiquement les fichiers système de votre ordinateur et essayer de les réparer si nécessaire.
- En suivant les étapes de la première méthode, entrez l’affichage Répare ton ordinateur.
- choisir Lecteur d’installation Windows, et cliquez
- à partir de Options de récupération système boîte, sélectionnez invite de commande.
- À l’invite de commande, tapez la commande suivante et appuyez sur Entrer Exécutez-le sur votre clavier :
SFC /scannow /offbootdir=C: /offwindir=C:Windows
Remplacez C: par la lettre du lecteur sur lequel Windows est installé et C:Windows par le dossier où se trouve Windows.
- Attendez que l’utilitaire SFC analyse votre système. Si possible, cela corrigera les bugs et vous n’avez pas à vous inquiéter.
Méthode 4 : Exécutez l’utilitaire CHKDSK
Si les méthodes précédentes échouent toutes, vous pouvez essayer CHKDSK Utilitaire, également un outil intégré, qui vérifie votre disque et corrige les erreurs du système de fichiers.
- En suivant les étapes 1 à 3 de la méthode précédente, ouvrez invite de commande Récupérez le lecteur à partir de Windows.
- À l’invite de commande, tapez la commande suivante, puis tapez Entrer mettre en œuvre:
chkdsk C: /f
Remplacez C: par la lettre du lecteur sur lequel vous avez installé Windows.
- Attendez que l’utilitaire se termine. S’il trouve des erreurs, il essaiera de les corriger, ainsi que l’erreur 0xc0000098 que vous avez rencontrée.
Même si Windows 10 est sorti depuis plus d’un an, Microsoft n’a toujours pas réussi à éliminer tous les défauts, et certains problèmes matériels sont bien pires qu’ils ne devraient l’être. C’est l’un d’entre eux, et même s’il est recommandé de vérifier votre matériel après avoir réparé votre système, en suivant les étapes de la méthode ci-dessus, vous devriez pouvoir redémarrer Windows.