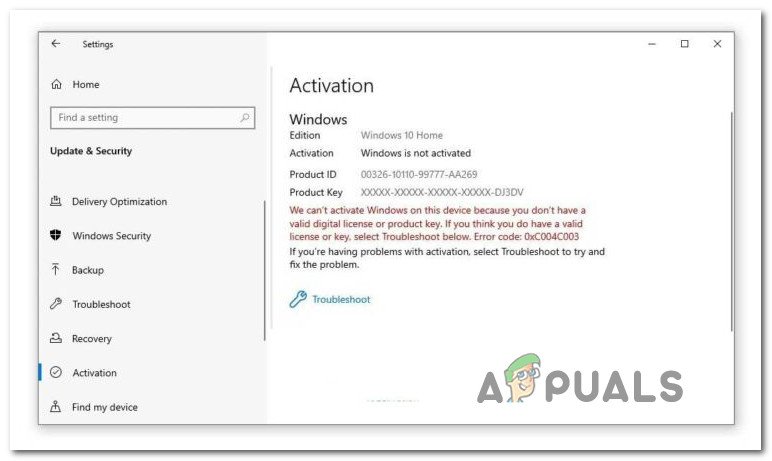Comment corriger l’erreur d’activation : 0xC004C003 sur Windows 11
cette Activation 0xC004C003 Les codes d’erreur sont un vieux problème qui existe depuis Windows 7. Mais récemment, nous avons vu une explosion de rapports d’utilisateurs traitant des erreurs 0xC004C003 après les échecs d’activation de Windows 10 et Windows 11.
Erreur d’activation Windows 0xC004C003
Après avoir enquêté sur de nouvelles occurrences de ce problème, il a été constaté que le problème se produit très probablement lorsque vous essayez d’utiliser Clé de produit numérique OEM Activation 3.0 (OA3) (DPK).
Chaque fois que le code de licence tente d’accéder à la ruche du registre sans les droits d’accès corrects, vous pouvez voir 0xC004C003 Parce que l’accès a été refusé et que la clé de produit n’a pas été extraite avec succès.
Cependant, les raisons à cela sont multiples Activation L’utilitaire ne dispose pas des autorisations nécessaires pour activer la clé de licence, il génère donc l’erreur 0xC004C003. Voici une liste de coupables potentiels :
- Le PC cible ne dispose pas de la mise à jour de sécurité de janvier 2021 – Si vous avez récemment effectué une mise à niveau vers Windows 11 et que vous ne pouvez plus l’activer, vous devez d’abord vous assurer que la mise à jour de sécurité de janvier 2021 est installée. Si vous utilisez un PC à problème standard d’un grand OEM (comme un mini PC Intel), le problème sera probablement résolu après la mise à jour vers la dernière version disponible du système d’exploitation.
- Clé de licence générique incohérente – Une autre situation qui peut s’appliquer est l’incohérence générale des licences si vous avez récemment effectué une mise à niveau. La plupart des problèmes peuvent être corrigés en exécutant l’utilitaire de résolution des problèmes d’activation et en appliquant les correctifs recommandés.
- Modifications récentes de la carte mère, du GPU ou du CPU – Si votre version de Windows était activée auparavant et que vous constatez soudainement qu’elle ne l’est pas, c’est peut-être parce que vous avez récemment remplacé la carte mère, le CPU ou le GPU. Si vous avez récemment apporté des modifications matérielles à votre PC, vous devriez pouvoir réactiver votre installation Windows en réactivant l’outil de gestion des licences logicielles.
- Clé de produit incorrecte pour la version Windows – Si vous utilisez une version familiale de Windows et que vous avez mis à niveau vers une autre version de Windows 11 (PRO, Enterprise ou N), vous pouvez voir cette erreur car la clé de produit que vous avez n’est pas compatible avec cette version.
- Problèmes liés au compte Microsoft – Vous pouvez également rencontrer ce problème en raison de problèmes liés au compte Microsoft qui échappent totalement à votre contrôle. Dans ce cas, la seule solution viable que vous pouvez rechercher est de contacter un agent de terrain Microsoft et de lui demander de résoudre le problème.
Maintenant que vous connaissez toutes les causes potentielles pouvant déclencher l’erreur 0xC004C003, commençons à résoudre le problème :
1. Installez la version de sécurité de janvier 2021
Étant donné que ce problème est presque toujours lié à une incohérence liée à la ruche de registre et que l’outil d’activation est inaccessible en raison de droits d’accès insuffisants, la première chose que vous devez rechercher est votre version actuelle de Windows.
Microsoft a résolu le problème avec une mise à jour KB5000842 – Ce correctif est une mise à jour de sécurité sur Windows 11 et Windows 11.
Pour vous assurer qu’il est installé, il vous suffit d’installer toutes les mises à jour disponibles jusqu’à ce que vous mettiez à niveau Windows vers la dernière version.
Remarques: Gardez à l’esprit que si vous utilisez un mini PC Intel NUC11PHKi7CAA, vous verrez très probablement cette erreur d’activation en raison d’un conflit entre le pilote de la carte mère et KB5001692. Dans ce cas, la solution est la même : vous devez installer les dernières mises à jour de fonctionnalités, mises à jour de sécurité et mises à jour cumulatives en attente via Windows Update.
Si cela semble s’appliquer et que vous n’utilisez pas la dernière version de Windows, suivez ces instructions étape par étape pour installer chaque mise à jour de sécurité en attente :
Remarques: Les instructions suivantes concernent Windows 10 et Windows 11.
- selon Touche Windows + R en ouvrir un Cours dialogue.Ensuite, entrez ‘paramètre ms : mise à jour de Windows’ dans la zone de texte, puis appuyez sur Entrer Ouvrir Windows Update Filtrer.Accéder à l’écran Windows Update
- Si vous êtes invité Contrôle de compte d’utilisateur fenêtre, cliquez oui Accordez l’accès administrateur.
- Une fois dans l’écran Windows Update, déplacez-vous vers la droite de l’écran et cliquez sur Vérifier les mises à jour bouton.Vérifier les mises à jour Windows
- Si une nouvelle mise à jour en attente est identifiée, cliquez sur le tout installé, Attendez ensuite que chaque mise à jour en attente soit installée.
Remarques: Si vous avez de nombreuses mises à jour en attente d’installation, vous serez invité à redémarrer avant d’installer chaque mise à jour Windows. Si cela se produit, suivez les instructions pour redémarrer, mais assurez-vous de revenir au même écran une fois le prochain démarrage terminé. - Après avoir réussi à mettre à niveau votre système d’exploitation Windows vers la dernière version disponible, essayez à nouveau d’activer votre système d’exploitation et voyez si vous rencontrez toujours le même problème. 0xC004C003 code d’erreur.
Si le même type de problème persiste ou si les dernières mises à jour Windows sont déjà installées, passez au correctif potentiel suivant ci-dessous.
2. Utilisez le dépanneur d’activation pour dépanner
N’oubliez pas que Microsoft est au courant de la plupart des erreurs d’activation qui affectent Windows depuis des années.
Si le problème est causé par une incohérence temporaire et que votre clé de licence produit est valide, vous devriez pouvoir exécuter Dépanneur d’activation et appliquez les correctifs recommandés.
Remarques: Cela ne s’applique que si l’erreur 0xC004C003 est causée par un problème de restriction de licence locale.
Suivez les instructions ci-dessous pour obtenir un guide complet sur l’exécution de l’utilitaire de résolution des problèmes d’activation et l’application des correctifs recommandés :
- selon Touche Windows + R en ouvrir un Cours dialogue.Ensuite, entrez « Paramètres de milliseconde : Actif » dans la zone de texte, puis appuyez sur Entrer Ouvrir Activation Onglet Paramètres dans l’application.Exécutez l’utilitaire de résolution des problèmes d’activation
- une fois que vous êtes dans Activation Menu de dépannage dans d’installation l’application, déplacez-vous vers la partie droite de l’écran (dans l’état actif) et cliquez sur Dépannage sous l’erreur que vous avez reçue.Exécutez l’utilitaire de résolution des problèmes d’activation
- Une fois l’outil de dépannage d’activation lancé, attendez patiemment que l’analyse initiale se termine.
Remarques: L’outil commencera à rechercher toutes les incohérences liées à la clé de produit que vous utilisez et les dépendances d’activation associées. - Si un correctif viable est identifié, vous verrez un écran sur lequel vous pourrez cliquer Appliquer ce correctif Appliquez les correctifs recommandés par Microsoft.Appliquer les correctifs recommandés
- Après avoir appliqué le correctif avec succès, redémarrez votre PC et voyez si Windows 11 est maintenant activé après le redémarrage de votre ordinateur.
Si votre Windows n’est toujours pas activé et que vous voyez toujours 0xC004C003 Code d’erreur après avoir essayé d’activer la clé de produit, passez au correctif potentiel suivant ci-dessous.
3. Réoutiller les outils de gestion des licences logicielles
Si vous avez récemment apporté des modifications matérielles (remplacement de la carte mère, du processeur graphique, du processeur ou de la clé RAM), vous constaterez peut-être que votre installation Windows ne s’active plus. C’est souvent le cas avec les clés de produit numériques, car Microsoft a mis en place une mesure de sécurité pour empêcher qu’une seule clé de produit soit utilisée sur plusieurs appareils.
Heureusement, si vous rencontrez ce problème, vous pouvez facilement le résoudre en réarmant la clé de produit sur votre PC à l’aide d’un outil de gestion des licences logicielles à partir d’une invite de commande élevée.
Remarques: Cette méthode devrait fonctionner pour vous quelle que soit votre version ou itération de Windows.
Suivez les instructions ci-dessous pour savoir comment ouvrir une invite de commande élevée et réarmer votre clé de produit numérique Windows via SLMNGR et résoudre 0xC004C003 Erreur d’activation :
- selon Touche Windows + R Ouvrez la boîte de dialogue Exécuter.Ensuite, dans la zone de texte qui vient d’apparaître, entrez ‘Commande’ et appuyez sur Ctrl + Maj + Entrée ouvrir une élévation invite de commande.Ouvrir une invite CMD
- lorsque vous êtes invité Contrôle de compte d’utilisateur, Cliquez sur oui Accordez l’accès administrateur.
- Une fois dans une invite de commande élevée, tapez la commande suivante pour réarmer votre clé de produit actuelle : slmgr.vbs –rearm
- battre Entrer Exécutez la commande, puis attendez jusqu’à ce que vous obteniez un message de réussite (commande terminée avec succès), puis redémarrez votre PC.
- Une fois votre PC redémarré, revenez à l’onglet Activation pour voir si votre PC est maintenant activé.
Si votre ordinateur Windows n’est toujours pas activé et que vous rencontrez une erreur d’activation 0xC004C003 lorsque vous essayez de l’activer, passez au correctif potentiel suivant ci-dessous.
4. Récupérez la clé d’identification universelle du produit
Une autre raison pour laquelle vous pourriez rencontrer ce problème est que vous utilisez en fait une clé de produit incorrecte pour la version installée de Windows. Par exemple, vous pouvez avoir installé Windows 11 PRO et disposer d’une clé de produit valide uniquement pour l’édition Familiale.
Heureusement pour ceux qui se trouvent dans cette situation, vous pouvez résoudre le problème en utilisant l’Éditeur du Registre pour récupérer la clé de produit générique correcte en fonction de votre version de Windows.
Après cela, vous ne devriez plus voir l’erreur d’activation 0xC004C003 et vous devriez pouvoir l’activer sans problème.
Voici ce que vous devez faire :
- selon Touche Windows + R en ouvrir un Cours dialogue.Ensuite, entrez ‘S’inscrire’ dans la zone de texte, puis appuyez sur Ctrl + Maj + Entrée Ouvrir Éditeur de registre Utilitaires avec accès administrateur.Ouvrez l’utilitaire Regedit
- exister Contrôle de compte d’utilisateur (UAC) fenêtre, cliquez oui Accordez l’accès administrateur.
- Une fois que vous êtes enfin dans l’Éditeur du Registre, utilisez la section de gauche pour accéder à l’emplacement suivant : ComputerHKEY_LOCAL_MACHINESOFTWAREMicrosoftWindows NTCurrentVersion
Remarques: Vous pouvez accéder à cet emplacement manuellement ou coller le chemin complet dans la barre de navigation supérieure et appuyer sur Entrer Allez-y immédiatement.
- Une fois au bon endroit, assurez-vous version actuelle Sélectionnez dans le volet de gauche, puis déplacez-vous vers le volet de droite et double-cliquez Identifiant du produit.Accéder à l’identifiant du produit
- dans – Numéro de produit chaîne, continuez et copiez la clé de produit générique, puis revenez à l’onglet Activation et ajoutez-la pour activer temporairement votre système d’exploitation.
- Redémarrez votre PC et attendez jusqu’à ce que vous obteniez une invite vous avertissant que votre Windows n’est plus activé – lorsqu’il apparaît, insérez votre propre clé de produit et vous devriez pouvoir activer votre installation Windows sans la même erreur d’activation 0xC004C003.
Si cette méthode ne fonctionne pas pour votre scénario spécifique, passez au correctif potentiel suivant ci-dessous.
5. Contactez Microsoft
Si aucune des méthodes ci-dessus ne fonctionne dans votre situation, ce problème d’activation peut être complètement hors de votre contrôle. Il n’est pas rare que ce problème se produise en raison d’un compte Microsoft incohérent associé à…