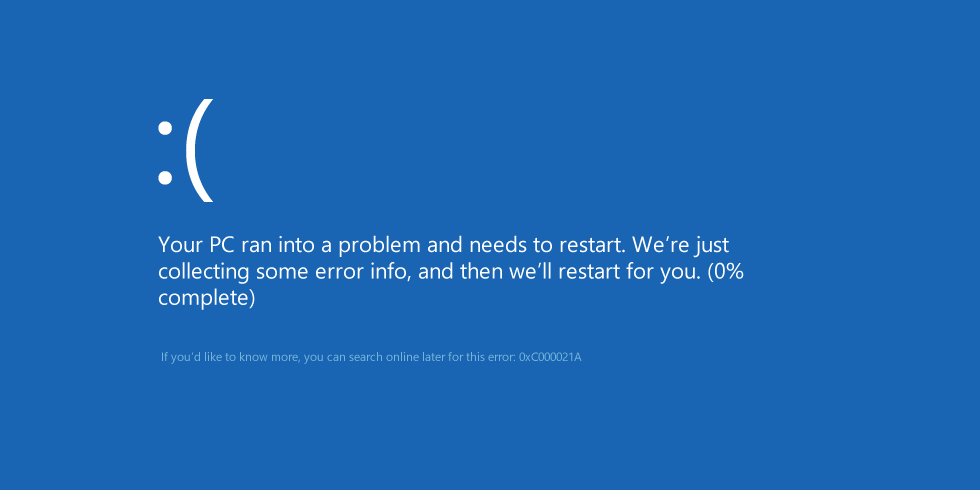Comment corriger l’erreur 0xc000021a dans Windows 8 et 10
Windows 8/10 avait de nombreux problèmes lors de sa première sortie. Après un certain temps, lorsque Microsoft a commencé à proposer des mises à jour, certains bogues ont été corrigés, mais beaucoup ne l’ont pas été.Une des erreurs avec Code hexadécimal 0xc000021a.
il est dit Votre PC a rencontré un problème et doit redémarrer. Cette erreur apparaît dans écran bleu de la mortPar conséquent, il peut avoir de sérieux problèmes qui peuvent endommager la structure interne du système d’exploitation Windows. Cette erreur persiste même après le redémarrage du PC.exécuter un restauration du système ne fonctionne pas non plus. Donc, vous devez vous demander ce qui se cache derrière cette désinformation hilarante.
Raisons de l’erreur 0Xc000021A :
Ce problème se produit lors de la mise à jour de Windows. Ainsi, après la mise à jour, Windows ne démarre pas avec cet écran bleu de mort et d’erreur. Deux fichiers sont la principale raison de cette erreur. Ces fichiers sont répertoriés ci-dessous.
- winlogon.exe : Comme son nom l’indique, ce fichier est responsable des opérations de connexion et de déconnexion dans Windows.Ce fichier peut être corrompu pour les raisons suivantes incompatibilité de fichier système ou logiciel tiersSi ce fichier est corrompu, cette erreur entraînera le démarrage du PC avec la connexion Windows.
- csrss.exe : Le deuxième fichier à l’origine de cette erreur est Csrss.exe. Ce fichier .exe appartient à un serveur ou client Microsoft. Par conséquent, le fichier peut également être corrompu, provoquant cette erreur.
Solutions pour corriger l’erreur 0Xc000021A :
Il existe de nombreuses solutions pour corriger cette erreur. Suivez simplement les instructions correctement.
Méthode #1 : Réparer les fichiers système corrompus
Téléchargez et exécutez Restoro en un seul clic ici Recherchez les fichiers endommagés et réparez les fichiers endommagés et manquants s’ils sont trouvés.
Méthode #2 : Démarrer manuellement Windows
Pour résoudre ce problème, vous devez démarrer Windows manuellement. Dans la plupart des cas, le démarrage de Windows en mode sans échec ne suffit plus.Alors, il faut utiliser Forcer le pilote à désactiver la signature Il y a des options Options de démarrage avancéesPour accéder à cette option, suivez les étapes ci-dessous.
1. Redémarrez l’ordinateur à partir de Windows, appuyez et maintenez transfert clé et clic redémarrageSi vous ne pouvez pas accéder redémarrage sous Windows, vous devrez peut-être démarrer à partir d’une clé USB amorçable Windows.
2. Il vous mènera à un Écran d’options. choisir Dépannage Accédez à des outils avancés.
3. Sur l’écran suivant, sélectionnez options avancées.
4. Sur l’écran suivant, vous verrez un certain nombre d’options.Tout ce que vous avez à faire est de cliquer paramètres de démarrage Comme indiqué ci-dessous.
5. Sur l’écran de démarrage, vous aurez le choix entre plusieurs options.selon F7 Marquer comme Désactiver l’application de la signature du conducteur.
Votre PC redémarrera avec les options que vous avez sélectionnées et vous pouvez maintenant régler votre PC avec les différentes options.
Méthode #3 : Utiliser SFC Scan pour résoudre les problèmes
Si les méthodes ci-dessus ne résolvent pas votre problème, vous pouvez utiliser Analyse du vérificateur de fichiers système Afin de résoudre les problèmes liés aux fichiers corrompus à l’origine de cette erreur. Suivez ce lien pour exécuter une analyse SFC complète sur votre PC.
Méthode #4 : Réinitialisez le BIOS de votre ordinateur
De nombreux utilisateurs concernés par ce problème ont signalé que la réinitialisation du BIOS de leur ordinateur avait réussi. Le BIOS d’un ordinateur peut être réinitialisé en retirant simplement la batterie CMOS de la carte mère pendant quelques minutes, bien que cette astuce ne fonctionne pas sur les ordinateurs portables, car leurs cartes mères ne sont pas facilement accessibles. Pour réinitialiser le BIOS de votre ordinateur, vous aurez besoin de :
- Éteindre l’ordinateur.
- Débranchez tous les cordons d’alimentation de l’ordinateur, en veillant à couper complètement l’alimentation de l’ordinateur.
- Ouvrez le boîtier de l’ordinateur.
- trouver l’ordinateur Batterie CMOS (il se trouvera quelque part sur la carte mère de l’ordinateur) et éliminer
- spectateurs 1-2 minutes.
- remplacer Une fois que vous avez attendu assez longtemps, la batterie.
- Remettez le boîtier de l’ordinateur en place.
- Démarrez votre ordinateur et vérifiez s’il démarre correctement sous Windows.
Méthode #5 : Réparer les fichiers corrompus
Certains fichiers du disque dur peuvent être corrompus. Ainsi, dans cette étape, nous exécuterons certaines commandes dans l’invite de commande pour corriger ces fichiers. Pour ce faire :
- selon »transfert” clé et Cliquez sur exister »redémarrage« . Si vous n’avez pas accès à l’option de redémarrage, vous devrez peut-être démarrer Windows à partir d’un périphérique amovible.
- Après le redémarrage, cliquez sur « Dépannage » bouton « choisir Une Choix » titre. Sélectionnez l’option « Dépanner »
- Cliquez sur « Avancée Choix« , puis choisir Ce »Commande rapidement » bouton.
- une fois que Ouvrez une invite de commande, entrez la commande suivante et selon « Entrer« .C:>répertoire
- Si l’écran suivant s’affiche, passez uniquement aux étapes suivantes.Votre écran devrait ressembler à ceci après avoir exécuté la commande
- Saisissez maintenant la commande suivante et appuyez sur « Entrée ».D :
- Tapez à nouveau la commande suivante et appuyez sur « Entrée ». D:>répertoire
REMARQUE : Continuez à vérifier le répertoire de la même manière jusqu’à ce que vous trouviez celui qui affiche les fichiers Windows.Par exemple la figure suivante
Cette image montre que les fichiers sont stockés dans le répertoire « D ». Par conséquent, nous utiliserons le mot « d » dans les commandes suivantes.
- Maintenant, entrez cette commande et appuyez sur « Entrée ». dism /image:d: /cleanup-image /revertpendingactions
- Remarque : Remplacez « d » par la lettre du lecteur sur lequel Windows est installé.
- attendre Pour terminer le processus et Types de dans la commande suivante. D :>quitter
- Redémarrez votre ordinateur et vérifiez si le problème persiste.
Méthode #6 : Réparer le lecteur de disque
Au cours de ce processus, nous exécuterons une analyse de vérification du disque pour rechercher et corriger les erreurs. Pour ce faire :
- selon »transfert” clé et Cliquez sur exister »redémarrage« . Si vous n’avez pas accès à l’option de redémarrage, vous devrez peut-être démarrer Windows à partir d’un périphérique amovible.
- Après le redémarrage, cliquez sur « Dépannage » bouton « choisir Une Choix » titre. Sélectionnez l’option « Dépanner »
- Cliquez sur « Avancée Choix« , puis choisir Ce »Commande rapidement » bouton.
- Types de exister »ré: » à l’invite de commande, appuyez sur « Entrer« .
Remarques: Tapez la lettre du lecteur où les fichiers Windows sont stockés. - Types de dans la commande suivante, puis appuyez sur « Entrer« .chk disque /f /r
- Si vous obtenez l’erreur « L’analyse du disque ne peut pas continuer car le volume est utilisé par un autre processus », appuyez simplement sur « Y ».
- Attendez la fin de l’analyse, redémarrez votre ordinateur et vérifiez si le problème persiste.
Méthode #7 : Remplacez tous les fichiers de ruche de registre corrompus par des sauvegardes
Votre ordinateur peut être affecté par ce problème car Windows essaie d’accéder aux fichiers de la ruche du registre de base au démarrage (comme il se doit), mais ne peut pas y accéder car ils sont corrompus ou endommagés. Si tel est le cas, le remplacement de tous les fichiers de ruche de registre corrompus par leurs sauvegardes devrait faire l’affaire. Cependant, comme votre ordinateur ne démarre pas, vous ne pouvez pas remplacer le fichier de registre corrompu via l’Explorateur de fichiers – vous devrez utiliser l’invite de commande dans l’environnement de récupération Windows pour ce faire.
Cependant, pour accéder à l’environnement de récupération Windows, vous aurez besoin d’une clé USB ou d’un CD d’installation de Windows contenant les mêmes fichiers d’installation que la version de Windows actuellement installée sur votre ordinateur. Afin d’essayer de résoudre ce problème en utilisant cette méthode, vous aurez besoin de:
-
- Insérez le disque d’installation de Windows ou la clé USB dans l’ordinateur concerné et redémarrez
- Une fois que l’ordinateur démarre, accédez à son
- BIOS Définissez et configurez l’ordre de démarrage de l’ordinateur pour démarrer à partir du support d’installation au lieu de son disque dur/SSD.Instructions pour entrer dans l’ordinateur BIOS Variera d’un ordinateur à l’autre, mais se trouvera presque toujours sur le premier écran que vous verrez au démarrage de votre ordinateur.
- enregistrer changer et sortir BIOS
- Si vous y êtes invité, appuyez sur n’importe quelle clé arrivée démarrage à partir du support d’installation.
- Choisissez vos préférences de langue, de fuseau horaire et de disposition du clavier, puis cliquez sur Suivant.
- quand tu arrives à une fenêtre installer maintenant bouton en son centre, recherchez et cliquez répare ton ordinateur dans le coin inférieur gauche de la fenêtre.
tu devrais arriver maintenant options de démarrage Écran. Une fois sur place, vous devez :
- Cliquez sur Dépannage > options avancées.
- Cliquez sur invite de commandeavec un invite de commande sera lancé.
- Types de C : Entrer invite de commande et appuyez sur Entrer. Si Windows est installé sur une partition du disque dur/SSD de l’ordinateur au lieu de C conduire, remplacer C Utilisez la lettre du pilote qui correspond à la partition du HDD/SSD où Windows est installé.
- Types de cd windowssystem32config Entrer invite de commande et appuyez sur Entrer.
- Types de contenu Entrer invite de commande et appuyez sur Entrer. Ce invite de commande Tous les fichiers et dossiers présents dans le répertoire seront désormais affichés.
- Pour chaque fichier qui existe dans le répertoire (pas un dossier, uniquement des fichiers), tapez un par un ren(nom de fichier)(nom de fichier).old commandez et appuyez sur Entrer.
Par exemple: Entrer Ren SYSTEM SYSTEM.old pour système fichiers dans le répertoire, et ren security SECURITY.old pour Sécurité fichiers dans le répertoire.
- Après avoir renommé chaque fichier dans le répertoire (en créant une sauvegarde de chaque fichier), tapez cd RegBack Entrer invite de commande et appuyez sur Entrer.
- Types de contenu Entrer invite de commande et appuyez sur EntrerVous verrez maintenant tous les fichiers et dossiers qui existent dans ce répertoire.
- Tapez maintenant les commandes suivantes une par une :
Logiciel de copie/Y
Copier/Y SAM
Copie/Système Y
et tous les autres dossiers renommés, nous devons maintenant remettre la ruche de registre dans le dossier que nous avons renommé.
Une fois fait, fermeture Ce invite de commandeQuitter Environnement de récupération Windowsen tappant Exportation et appuyez sur Entrer Retirez le support d’installation de Windows et redémarrage L’ordinateur vérifie s’il peut démarrer avec succès sans passer par l’écran 0xc000021a.