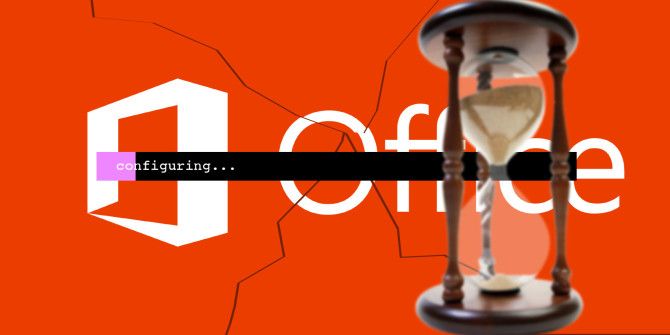Comment corriger le message « Veuillez patienter pendant que Windows configure Microsoft Office »
Vous avez une erreur indiquant que Windows est en train de configurer Microsoft Office ? Voici le correctif.
Le message Windows Veuillez patienter lors de la configuration de Microsoft Office peut être un véritable frein, mais heureusement, un correctif est disponible.
La partie la plus frustrante de ce problème particulier est qu’il est difficile de diagnostiquer exactement où se trouve le problème. Cependant, l’une de ces techniques devrait vous donner la réponse que vous recherchez.
Suivez chaque processus dans l’ordre indiqué ici, et vous vous rapprocherez un peu plus de la remise au travail de Microsoft Office, afin que vous puissiez poursuivre le projet en cours.
1. Réparer Microsoft Office
Si votre installation de Microsoft Office semble être corrompue ou autrement endommagée, votre premier arrêt devrait être la fonction de réparation. Le processus vérifiera les problèmes courants et les résoudra éventuellement automatiquement, c’est donc un bon point de départ. Suivez les étapes ci-dessous pour réparer Microsoft Office :
- Ouvrir panneau de commande et cliquez programme de désinstallation.
- clic-droit Microsoft Office 365 > Modifier.
- choisir solution rapidepuis clique réparation Démarrez le processus.Vous pouvez répéter ces étapes et sélectionner réparation en ligne.
Si ce processus ne fonctionne pas, vous pouvez passer à certains des correctifs plus approfondis ci-dessous.
En relation: Comment obtenir une licence Microsoft Office gratuitement
Faire une vidéo du jour
2. Activez le service de recherche Windows
Une cause courante d’une boîte de dialogue de configuration bloquée est une version 32 bits de Microsoft Office installée dans une version 64 bits de Windows. Si tel est le cas, le message présenté à l’utilisateur fera référence au composant 64 bits.
Heureusement, la solution à ce problème est relativement simple et l’activation du service de recherche Windows le résout généralement. Tu peux le faire:
- selon Touche Windows + R en ouvrir un Cours dialogue.
- Types de Services.mscpuis appuyez Entrer.
- trouver et ouvrir Recherche Windows.
- mettre Commencez taper Automatique (départ différé).
- en dessous de état du servicechoisir Démarrer.
- Cliquez sur Appliquer > OK Sauvegarder les modifications.
- Redémarrez le système pour que les modifications prennent effet.
3. Démarrez Office en mode sans échec
Parfois, les messages de configuration peuvent se bloquer en raison de compléments tiers. Vous pouvez déterminer si tel est le cas en démarrant Microsoft Office en mode sans échec et en contournant ces modules complémentaires.
Pour activer le mode sans échec, utilisez la barre de recherche pour rechercher le programme Office souhaité, puis appuyez et maintenez Ctrl lorsque vous cliquez dessus. Le message suivant apparaîtra.
Cliquez sur Oui et voir si le programme s’ouvre normalement. Si tel est le cas, vous pouvez désactiver les modules complémentaires installés séparément pour déterminer quel module complémentaire est à l’origine du problème.
Comment désactiver les modules complémentaires
- Ouvrir document menu et sélectionnez Choix.
- Dans le menu du volet de gauche, cliquez sur Modules complémentaires.
- mettre faire en sorte arrivée Complément COM et cliquez va…bouton à côté.
- Supprimez tous les modules complémentaires et redémarrez le programme.
- Réactivez vos modules complémentaires un par un pour déterminer lequel est à l’origine du problème.
En relation: Les compléments PowerPoint gratuits rendent vos présentations plus interactives
4. Réparez Office à l’aide de la commande d’exécution
Nous pouvons utiliser la boîte de dialogue Exécuter pour entrer des commandes qui ajustent la façon dont les programmes Windows sont initialisés. En faisant cela, nous pouvons résoudre tous les problèmes qui font que le programme se bloque sur les messages de configuration. Tu peux le faire:
- Dans la barre de recherche du menu Démarrer, recherchez Cours et sélectionnez meilleure correspondance. Alternativement, vous pouvez utiliser Touche Windows + R Raccourcis clavier.
- Copiez cette chaîne dans le champ : reg ajouter HKCUSoftwareMicrosoftOffice14.0WordOptions /v NoReReg /t REG_DWORD /d 1.
- selon Entrer.
Si cette solution ne fonctionne pas, nous pouvons utiliser un interrupteur pour diagnostiquer le problème.
Comment utiliser le commutateur
Voici quelques commutateurs que vous pouvez saisir dans la boîte de dialogue Exécuter pour détecter des problèmes avec Microsoft Office :
- winword /r — Réinitialisez les valeurs de registre de Word à leurs valeurs par défaut.
- Gagner mot/m — Empêcher Word de charger des macros.
- gagner un mot/un — Empêche Word de charger ses compléments.
Remarques: Si vous n’utilisez pas Word, vous pouvez remplacer mot clé et bon à pour Excel et source de courant Pour PowerPoint. De plus, vous pouvez écrire l’emplacement du fichier .exe de chaque programme sur le lecteur.
Vous pouvez réparer Microsoft Office
Comme vous le savez probablement par expérience, lorsque vous ne pouvez vous permettre aucun retard au travail, vous obtenez un message d’erreur. Espérons que notre guide vous aidera à éliminer cette erreur Microsoft Office et à reprendre le travail sur votre projet dès que possible.
A propos de l’auteur