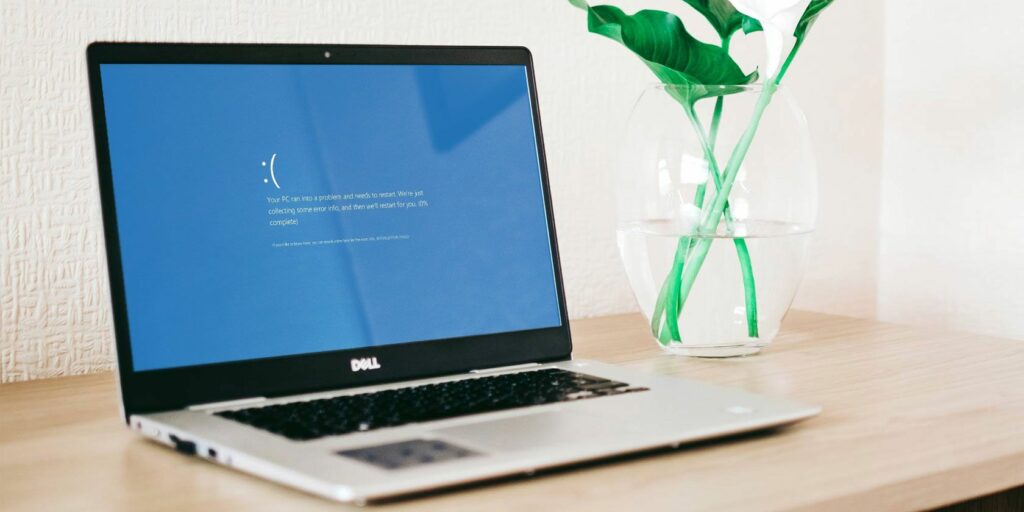Comment corriger le code d’erreur 0x80070422 dans Windows 10
si tu vois Erreur 0x80070422 Sous Windows 10, vous rencontrez peut-être des problèmes avec Windows Update. Voyons comment corriger l’erreur 0x80070422 et ce qui la cause.
Qu’est-ce que l’erreur Windows 0x80070422 ?
Avant de commencer, il convient de mentionner ce que 0x80070422 signifie même dans Windows 10. Il s’avère qu’il s’agit généralement d’un bogue de mise à jour Windows.
Lorsqu’il apparaît, les mises à jour Windows en attente ne s’installent pas correctement. Lorsque cela se produit, vous pouvez voir des messages tels que « Une erreur s’est produite lors de l’installation des mises à jour » ou « Windows Update est désactivé » dans le panneau Windows Update.
Ce bogue vous empêche de mettre à jour correctement votre ordinateur, ce qui peut créer des problèmes de sécurité pour vous s’il n’est pas corrigé. Les erreurs de mise à jour Windows sont frustrantes car vous voulez que les mises à jour Windows fonctionnent correctement en arrière-plan.
Heureusement, ce bogue n’est généralement pas trop difficile à corriger car il a une cause commune.
1. Redémarrez votre ordinateur
Bien qu’il s’agisse d’un conseil courant pour toutes les erreurs, il est important de redémarrer votre ordinateur avant de poursuivre le dépannage. Un redémarrage résout généralement les problèmes temporaires, vous ne voulez donc pas perdre de temps avec une solution facile.
Après le redémarrage, essayez à nouveau d’installer la dernière mise à jour Paramètres > Mise à jour et sécurité > Windows Update. Si vous voyez à nouveau l’erreur, veuillez continuer. N’oubliez pas que ce n’est pas une mauvaise idée de redémarrer après chacune des étapes ci-dessous.
Faire une vidéo du jour
2. Réparer le service de mise à jour Windows
Plusieurs fois, l’erreur 0x80070422 de Windows Update se produit en raison d’un problème avec le service Windows Update. Au cas où vous ne le sauriez pas, les services Windows sont des processus qui s’exécutent en arrière-plan, indépendamment de votre compte d’utilisateur. Votre ordinateur dispose de dizaines de services, dont la plupart s’exécutent au démarrage et fonctionnent en mode silencieux.
Le service Windows Update est un service intégré à Windows. Si cela cesse de fonctionner correctement, Windows Update ne fonctionnera pas correctement. C’est donc un endroit judicieux à vérifier en premier – notez simplement que vous avez besoin de droits d’administrateur pour l’utiliser.
Pour ouvrir le gestionnaire de services, tapez Servir Allez dans le menu Démarrer pour ouvrir son panneau. Vous verrez une liste de dizaines de services ici, mais vous n’avez à vous soucier que d’un seul pour l’instant : Windows Update. Double-cliquez dessus pour ouvrir caractéristique fenêtre où vous pouvez modifier son fonctionnement.
si Type de démarrage boîte dit désactivé, qui peut être la cause de l’erreur 0x80070422.L’option par défaut est Manuel (démarrage par gâchette); puisque vous avez des problèmes, essayez automatiqueEgalement sur cette page, si état du service Dire arrêterCliquez sur Démarrer.
Après avoir apporté ces modifications, essayez à nouveau d’exécuter Windows Update.
3. Redémarrez les autres services
Il y a un autre service à vérifier lorsque vous êtes dans le panneau Services : liste des réseauxLe service est chargé d’identifier les réseaux auxquels votre ordinateur est connecté et d’enregistrer des informations à leur sujet afin que vous ne pensiez pas que cela soit pertinent. Pourtant, de nombreuses personnes ont signalé que le redémarrage corrigeait l’erreur 0x80070422.
à l’intérieur Servir gestionnaire, positionnement service de référencement webFaites un clic droit dessus et sélectionnez redémarrage Tuez-le et redémarrez-le, cela devrait, espérons-le, résoudre le problème.
Pendant que vous êtes ici, ou si d’autres étapes ne résolvent pas le problème, vous devez également vous assurer que tous les services suivants sont en cours d’exécution :
- Service de chiffrement de lecteur BitLocker
- Lanceur de processus du serveur DCOM
- connexion Internet
- Pare-feu Windows Defender
4. Exécutez l’utilitaire de résolution des problèmes de Windows Update
Windows comprend de nombreux outils de dépannage automatisés pour résoudre les problèmes courants. Bien que ceux-ci sonnent bien en théorie, ils ne font souvent rien de valeur. Mais ils valent toujours la peine d’être essayés, car ils ne prennent que peu de temps à fonctionner.
aller à Paramètres > Mise à jour et sécurité > Dépannage et cliquez Dépannage supplémentaire Voir la liste complète des outils.en dessous de Soyez opérationnelchoisir Windows Update> Exécutez l’utilitaire de résolution des problèmes Démarrez le correspondant.
L’outil vérifiera le problème et vous fera savoir s’il trouve une action à entreprendre.Si le problème ne peut pas être identifié, vous pouvez choisir vérifier les informations détaillées Découvrez ce qu’il y a dans le test Windows.
5. Désactiver IPv6
Une autre solution pour l’erreur 0x80070422 consiste à désactiver IPv6 dans Windows, car Windows Update repose sur votre connexion Internet. IPv6 est le successeur du protocole IPv4 et a été conçu pour autoriser plus d’adresses possibles que les versions précédentes.
Malgré son importance future, de nombreux appareils n’utilisent pas encore IPv6. Donc, si cela cause des problèmes, vous pouvez généralement le désactiver sans problème.
Pour désactiver IPv6 dans Windows 10, entrez panneau de commande Recherchez l’utilitaire dans le menu Démarrer et ouvrez-le.si Vu par dans l’émission en haut à droite Catégoriechanger pour petite icône et sélectionnez Centre de réseau et partage. Ici, cliquez sur le texte du lien à côté de relier Ouvrez les options de votre réseau actuel dans le coin supérieur droit.
Dans ce panneau, cliquez sur caractéristique bouton, il ouvrira une autre fenêtre.Là, faites défiler vers le bas pour trouver Protocole Internet Version 6 et décochez la case à côté.battre d’accord Enregistrez vos modifications et vous avez réussi à désactiver IPv6. Redémarrez et essayez de télécharger à nouveau la mise à jour.
6. Vérifiez certaines valeurs de registre
Si vous n’avez pas résolu le code d’erreur 0x80070422 à ce stade, vous devez ensuite vérifier certaines clés de registre pour vous assurer qu’elles sont correctes. N’oubliez pas que la modification incorrecte du registre peut endommager votre système, alors soyez prudent lorsque vous y êtes.
Types de Éditeur de registre Allez dans le menu Démarrer pour ouvrir l’utilitaire de l’Éditeur du Registre. Ensuite, explorez les clés suivantes :
HKEY_LOCAL_MACHINE > LOGICIEL > Microsoft > Windows > CurrentVersion > Windows Update > Mise à jour automatique
Si vous voyez un titre Activer le logiciel en vedetteassurez-vous qu’il est réglé sur 1Sinon, double-cliquez dessus pour changer la valeur en 1.
Si vous ne voyez pas cette clé, ou si cela ne résout pas le problème, d’autres utilisateurs ont signalé que la modification d’une autre clé de registre avait résolu leur problème. Rendez-vous aux emplacements suivants :
HKEY_LOCAL_MACHINESYSTEMCurrentControlSetServicesAppXSvc
Ici, si la clé Démarrer En dehors de 3Double-cliquez dessus et changez-le en 3puis redémarrez et réessayez.
7. Effectuer un dépannage avancé de Windows Update
Si ce qui précède ne résout pas le problème, l’erreur a une cause plus profonde. Vous devrez creuser davantage pour découvrir ce qui se passe, et peut-être même réinstaller Windows 10 en place pour réparer les fichiers corrompus.
Nous avons ce qu’il vous faut : Découvrez comment utiliser SetupDiag pour un dépannage plus avancé de Windows Update et des étapes pour résoudre la plupart des problèmes de Windows Update.
Erreur de mise à jour Windows 0x80070422 corrigée !
Nous avons examiné plusieurs causes courantes de cette erreur Windows 10 et comment les corriger. J’espère que votre problème est aussi simple que de redémarrer le service Windows Update. Maintenant, votre ordinateur sera à nouveau mis à jour !
Pour un meilleur contrôle des mises à jour à l’avenir, vous voudrez peut-être également savoir comment désactiver temporairement Windows Update.
A propos de l’auteur