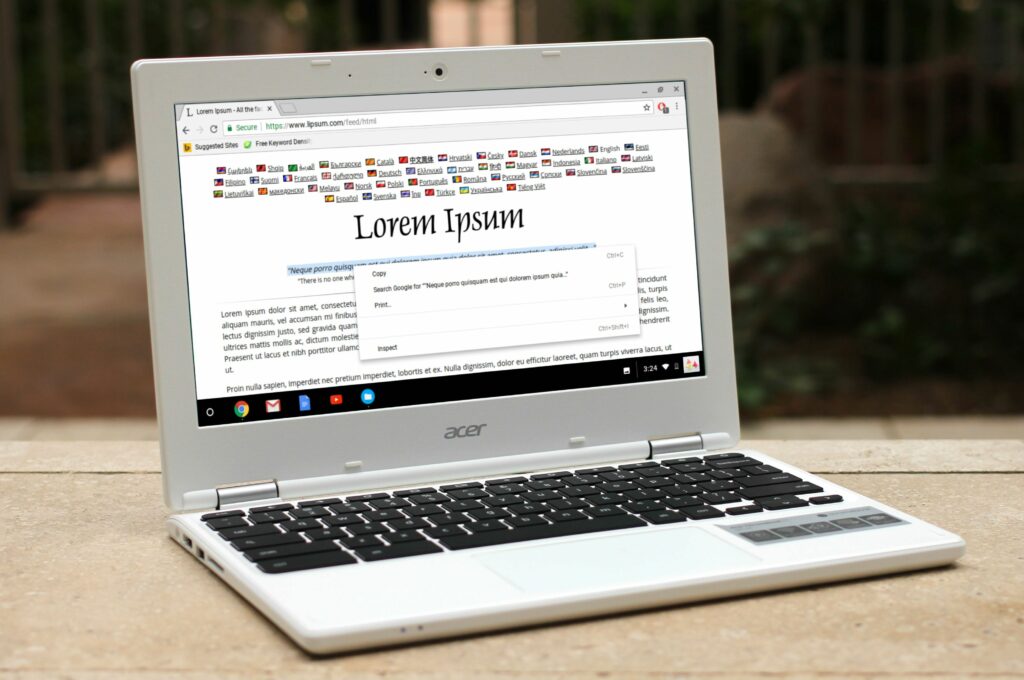Comment copier et coller sur un Chromebook
Vous pouvez copier et coller sur les Chromebooks à l’aide de raccourcis clavier ou via le menu contextuel qui apparaît lorsque vous cliquez avec le bouton droit sur du texte ou des images. Si vous avez un appareil à écran tactile ou si votre Chromebook n’a pas de bouton de pavé tactile, vous pouvez toujours copier et coller.
Comment sélectionner et copier du texte sur un Chromebook
Copier et coller des sélections de texte sur les Chromebooks est facile. Recherchez le texte que vous souhaitez copier et sélectionnez-le. Après avoir sélectionné le texte, vous pouvez utiliser une combinaison de touches ou cliquer avec le bouton droit pour le copier.
Voici comment copier et coller des sélections de texte sur un Chromebook à l’aide de la méthode du clic droit :
Si votre pavé tactile n’a qu’un seul bouton ou si l’ensemble du pavé tactile est cliqué, il s’agit par défaut d’un clic gauche.
-
Recherchez le texte que vous souhaitez copier. Le texte peut se trouver dans une page Web, un e-mail ou tout autre document vous permettant de sélectionner du texte.
-
Faites un clic gauche sur le bord gauche du texte que vous souhaitez sélectionner.
-
Maintenez enfoncé le bouton gauche du pavé tactile et faites glisser le curseur à l’écran vers la droite jusqu’à ce que vous sélectionniez le texte approprié.
-
Avec le texte sélectionné, cliquez avec le bouton droit n’importe où dans la sélection.
Si votre pavé tactile n’a pas de bouton droit de la souris, appuyez et maintenez Autre lorsqu’on clique dessus. Vous pouvez également cliquer avec le bouton droit en appuyant sur le pavé tactile avec deux doigts au lieu d’un. Pour cliquer avec le bouton droit sur un écran tactile, placez votre doigt sur l’écran au lieu de le toucher.
-
choisir copie depuis le menu contextuel.
-
Ouvrez le fichier dans lequel vous souhaitez coller le texte. Il peut s’agir d’un e-mail, d’un fichier Google Docs ou de tout autre fichier permettant de coller du texte.
-
Faites un clic droit à l’endroit où vous souhaitez coller le texte et sélectionnez pâte depuis le menu contextuel.
Presse-papiers amélioré Chromebook
La mise à jour de Chrome OS 89 ajoute un presse-papiers amélioré qui enregistre vos cinq derniers éléments copiés.Pour afficher le presse-papiers amélioré, appuyez sur clé de démarrage + cinq, puis sélectionnez l’élément à coller. Si vous n’êtes pas autorisé à utiliser cette fonctionnalité, vous pouvez l’activer dans les paramètres des indicateurs Chrome.
Comment copier et coller du texte à l’aide de raccourcis clavier
En plus du menu contextuel, vous pouvez également utiliser des raccourcis clavier pour copier et coller du texte sur votre Chromebook. Ce sont en fait les mêmes raccourcis standard utilisés sur les ordinateurs Windows, ils sont donc faciles à mémoriser.
Les raccourcis clavier pour copier et coller sur les Chromebooks sont :
- selon Ctrl + C copie
- selon Ctrl + cinq pâte
- Presse clé de démarrage + cinq Afficher le presse-papiers amélioré (exclusivité Chrome OS)
facile à retenir Ctrl + C puisque C Représente une copie. Ctrl + cinq Peut-être plus difficile à retenir, mais pensez à cinq En tant que représentant de Velcro.Cette commande ne peut pas être utilisée Ctrl + phosphore Parce que c’est pour l’impression.
Gagnez du temps : copiez des pages Web ou des documents entiers
Sélectionner du texte à reproduire à l’ancienne n’est pas difficile, mais cela peut être compliqué si vous souhaitez sélectionner une page Web ou un document entier, en particulier si vous devez faire défiler tout le contenu. Cela peut prendre du temps ou le défilement peut annuler votre sélection.
Pour sélectionner une page Web entière ou un document, appuyez sur Ctrl + Une tout sélectionner.
Une fois le texte sélectionné, vous pouvez le copier depuis le menu contextuel en cliquant avec le bouton droit et en sélectionnant copie ou en utilisant Ctrl + C Un raccourci pour copier tout le contenu.
Comment copier une image à partir d’une page Web
Le texte n’est pas la seule chose que vous pouvez copier sur un Chromebook. Si vous voyez une image que vous aimez, vous pouvez utiliser le menu contextuel du clic droit pour l’enregistrer, ou vous pouvez la copier et la coller dans une application de retouche d’image. Cela vous permet de modifier l’image comme bon vous semble avant de la partager.
Voici comment copier une image sur un Chromebook :
-
Trouvez l’image que vous souhaitez copier.
-
Faites un clic droit sur l’image ou appuyez longuement Autre + click gauche Affichez le menu contextuel.
-
choisir copier l’image dans le menu.
-
Ouvrez une application de retouche d’image et créez une nouvelle image.
-
selon Ctrl + cinq Collez l’image.
Certaines images ne peuvent pas être copiées de cette manière et certaines applications de retouche d’image ne vous permettent pas de coller des images copiées de cette manière.Si votre application de retouche d’images peut ouvrir des images à partir d’une URL (Universal Resource Locator), essayez de cliquer avec le bouton droit sur l’image et de sélectionner Copier l’URL de l’image Au lieu.
Comment copier des vidéos sur Chromebook
Vous ne pouvez pas copier une vidéo sur un Chromebook comme vous pouvez copier une image, mais vous pouvez copier l’URL. L’URL d’une vidéo est un lien que vous pouvez partager avec d’autres personnes afin qu’elles puissent également regarder la vidéo.
Pour copier un lien vidéo sur un Chromebook :
-
Trouvez la vidéo que vous souhaitez partager.
-
Faites un clic droit sur la vidéo ou appuyez et maintenez Autre + click gauche Affichez le menu.
-
choisir Copier l’URL de la vidéo.
choisir Copiez l’URL de la vidéo à l’heure actuelle Obtenez un lien de partage pour que vos amis commencent à lire la vidéo à ce moment précis. Ceci est utile si la vidéo met du temps à démarrer ou si vous souhaitez partager un moment particulièrement drôle ou drôle.
-
Ouvrez l’application dans laquelle vous souhaitez coller le lien vidéo. Il peut s’agir d’un e-mail, d’une application de messagerie ou de toute autre application vous permettant de coller du texte.
-
Cliquez avec le bouton droit à l’endroit où vous souhaitez coller le lien ou maintenez la touche enfoncée Autre + click gauche Affichez le menu.
-
choisir pâte.
Merci de nous en informer!
Dites-nous pourquoi !
D’autres détails ne sont pas assez difficiles à comprendre