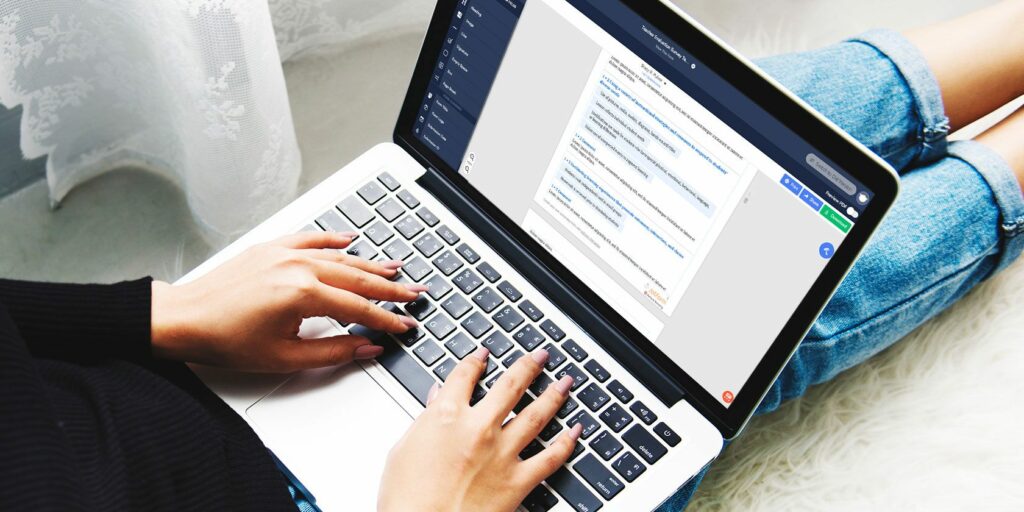Comment convertir un PDF en livret imprimable avec BookletCreator
Parfois, vous devez créer une brochure. Ce n’est pas non plus une brochure fantaisiste – une simple pour vous-même ou vos amis sur des sujets allant des recettes aux comptes rendus de livres.
Entrez BookletCreator, un outil simple qui vous permet de transformer n’importe quel document PDF en un livret imprimable en un rien de temps. Bien que le logiciel existe depuis un certain temps, il est toujours facile à utiliser. Voici comment convertir un PDF en livret avec ce créateur de livret imprimable.
Qu’est-ce qu’un créateur de brochure ?
BookletCreator est un outil très simple qui vous permet de convertir des PDF en livrets. Si vous faites partie de ces personnes qui aiment lire des documents papier et que vous n’avez pas le budget pour quelque chose comme InDesign, ce programme est fait pour vous.
Fondamentalement, BookletCreator réorganise vos pages de telle manière que lorsque le document est imprimé, il peut facilement se plier en un petit livre. Essai gratuit sans inscription. Lors du téléchargement du programme, il vous suffit de suivre les étapes suivantes :
- Téléchargez votre PDF
- Lancer BookletCreator
- Enregistrez les fichiers imprimables sur votre ordinateur
- brochure imprimée
Heureusement, BookletCreator est disponible pour macOS et Windows, donc quelle que soit la plateforme que vous préférez, vous avez de la chance. Les développeurs fournissent également à BookletCreator des instructions détaillées et faciles à suivre, ce qui facilite le démarrage.
Pour ce didacticiel, nous utiliserons la version macOS de BookletCreator.
Faire une vidéo du jour
Comment utiliser BookletCreator
Après avoir téléchargé la version d’essai gratuite de BookletCreator et ouvert le programme pour la première fois, vous pouvez voir une notification contextuelle similaire à celle ci-dessus. BookletCreator vous dira que parce que vous utilisez la version d’essai, seules les 16 premières pages du document seront traitées.
Nous avons fait des recherches sur la « limite stricte » du nombre de pages que vous êtes autorisé à traiter. Pour la version d’essai, il semble que vous puissiez créer plusieurs livrets, tant que les livrets font moins de 16 pages chacun.
Cependant, nous ne savons pas combien de temps durera cet essai gratuit. Il y a très peu de documentation officielle sur ces restrictions dans la section des termes et conditions.
Si vous n’utilisez que l’essai gratuit, appuyez sur d’accord Continuez le processus de fabrication du livret. Cependant, si vous avez un numéro de licence, saisissez-le.Si vous souhaitez acheter le programme, veuillez appuyer sur Acheter maintenantVous pouvez visiter le site Web de l’entreprise pour plus de détails sur les plans tarifaires de BookletCreator.
Étape 1 : Ajouter le fichier PDF à votre Booklet Creator
Après avoir passé l’écran de chargement, la première action que vous devez effectuer est d’ajouter le fichier PDF à BookletCreator.selon Ajouter des fichiers PDF, la partie rouge dans la figure ci-dessous. Trouvez le PDF que vous souhaitez formater sur votre ordinateur et ajoutez-le.
Il est important de noter que BookletCreator ne peut pas « réorganiser » ou formater votre texte. Tout ce qu’il peut faire, c’est réajuster la mise en page de la page. De cette façon, vous pouvez transformer vos PDF en livrets recto-verso lorsque vous les imprimez. Par conséquent, il est très important d’organiser tous les formats à l’avance.
Si vous souhaitez en savoir plus sur le formatage des PDF, consultez Comment créer, fusionner, diviser et annoter des PDF sur Mac.
Étape 2 : Utiliser la mise en page lors de la conversion d’un PDF en livret
Ensuite, vous devez terminer la mise en page du livret. BookletCreator vérifie automatiquement Format de papier automatique Option lors du téléchargement d’un PDF vers un créateur de livrets imprimables, mais vous pouvez également formater ce livret au meilleur format de papier pour vous.
Pour ce faire, cliquez paramètres de la pageUne fois là, vous pouvez formater votre document pour l’adapter à n’importe quelle imprimante disponible et avoir la taille spécifique que vous utilisez pour l’impression.
Vous pouvez également modifier l’échelle du document et son orientation.
Pour les livrets, l’impression a du sens dans la plupart des cas paysage direction. BookletCreator sélectionne automatiquement cette option, alors laissez-la définie.Lorsque vous avez terminé d’ajuster les spécifications, cliquez sur d’accordSi vous ne souhaitez pas ajuster manuellement la mise en page, cliquez sur Annuler., puis vérifiez Format de papier automatique Sélectionnez à nouveau.
Nous avons utilisé Format de papier automatique L’option de notre test, fonctionne bien.
Étape 3 : Combien de pages contient chaque livret ?
Après avoir déterminé le format de papier, vous devez décider du nombre de pages que vous souhaitez inclure dans le livret.
Étant donné que les livrets sont généralement imprimés recto verso, tous les numéros d’une page sont affichés par groupes de quatre. Vous avez plusieurs options :
- vous pouvez imprimer tous Les pages du livret, les plus proches des quatre pages que le programme peut gérer. BookletCreator ne saute aucune page, ce qui signifie que si vous avez un nombre impair de pages, certaines pages du livret final seront vierges. Utilisez cette option si vous n’êtes pas sûr.
- 4 Permettra à BookletCreator de créer plusieurs livrets, chacun de quatre pages, en divisant votre PDF en morceaux gérables.
- 8 Plusieurs livrets de huit pages seront créés.
- ça continue 12 etc.
mise en garde: Avec la version d’essai gratuite, vous ne pouvez traiter que des livrets de 16 pages maximum chacun. Si vous choisissez l’option 16+ pages, vous risquez de rencontrer des problèmes.
Étape 4 : Autres options de brochure à considérer
Une fois que vous avez déterminé le nombre de pages dont votre livret a besoin, vous pouvez ajuster d’autres options avant de formater le livre. Si vous n’avez pas ajouté de numéros de page dans le fichier PDF d’origine, vous pouvez maintenant. L’outil vous permet également d’ajouter une mise en forme de base à ces numéros de page, comme :
- Faites savoir à BookletCreator sur quelles pages mettre les numéros.
- Quels devraient être ces numéros de départ.
De plus, vous pouvez formater des livrets pour les imprimantes recto verso, placer la dernière page sur la couverture arrière ou lire des documents de droite à gauche au lieu de gauche à droite.
Une fois que vous avez formaté ces options – si vous devez formater l’une d’entre elles – appuyez sur Créer une brochureBookletCreator créera un nouveau PDF spécifiquement mis en page au format livret pour que vous puissiez l’imprimer.
Étape 5 : Imprimez du PDF vers le livret
La dernière étape du BookletCreator est la partie impression, qui est une étape simple mais importante. Avant l’impression, il est recommandé d’afficher le document dans une application de prévisualisation d’image pour vous assurer que tout semble correct.
Vous remarquerez que ces pages semblent défectueuses, mais elles ne le sont pas. Voici à quoi ressemblait le livret avant d’être agrafé.Appuyez après avoir lu Impression.
Si vous avez une imprimante recto verso, assurez-vous de désactiver l’option recto verso sur l’appareil. Si vous n’avez pas d’imprimante recto-verso, vous devrez alimenter le papier manuellement.
Vous devez également vous assurer que vous utilisez le bon format de papier lors de l’impression de votre document. Comme nous venons de faire un livret de test, le papier n’est pas exactement au bon format, mais la qualité d’impression est toujours bonne. Le résultat est le suivant :
Comme vous pouvez le voir, l’impression recto-verso fonctionne bien. Toutes les pages sont bien organisées et formatées exactement comme BookletCreator. Une fois imprimé, pliez simplement les pages imprimées et agrafez le livret ensemble.
Convertir un PDF en livret avec BookletCreator
BookletCreator n’aura jamais les contrôles spinner d’un programme comme Adobe InDesign. Cependant, il est très simple à utiliser, ce qui le rend parfait pour ceux qui ont occasionnellement besoin de créer des brochures imprimables.
Ceux qui cherchent à créer des brochures massives d’aspect professionnel devraient consulter les meilleurs modèles InDesign gratuits pour les livres, les dépliants et les magazines.
A propos de l’auteur