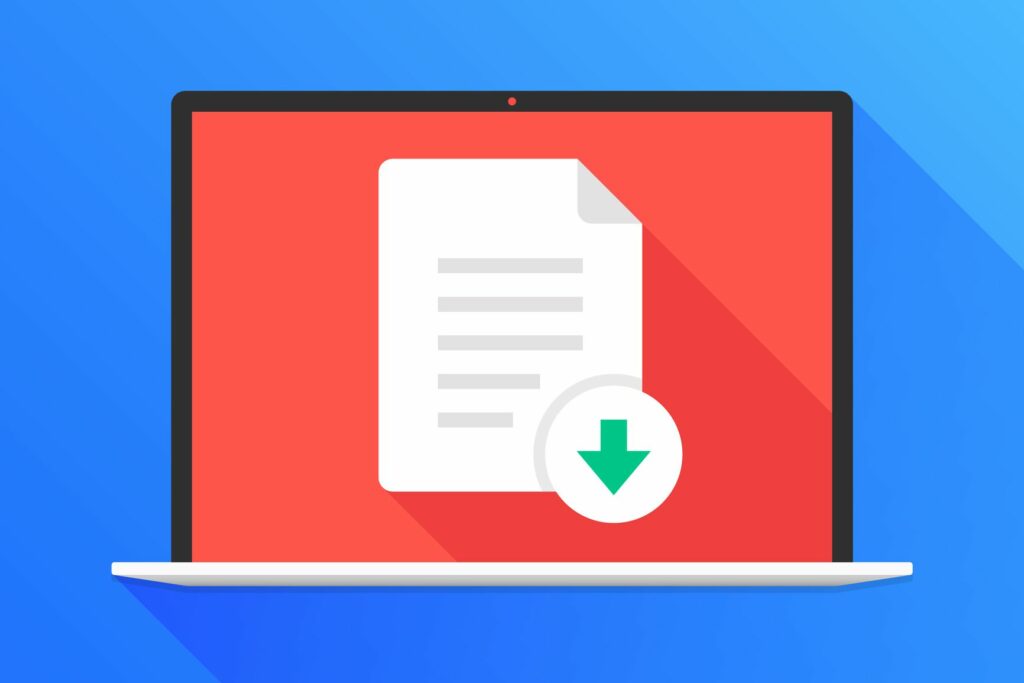Comment convertir un PDF en fichier Word sur Mac
ce qu’il faut savoir
- Dans un navigateur Web, ouvrez petit pdf > Faites glisser le PDF dans l’espace bleu ou sélectionnez Sélectionnez le fichier > choisir flèche vers le bas.
- Utilisation d’Adobe Acrobat Pro DC : ouvrir un fichier > sélectionnez le fichier > Exporter PDF > sélectionner Microsoft Word > Exporter.
- Une dernière option : dans Automator sur Mac, enregistrez en tant que fichier texte enrichi, puis ouvrez-le dans Word, puis enregistrez-le en tant que fichier Word.
Cet article présente trois méthodes pour convertir un fichier PDF en fichier Word sur Mac.
Convertir à l’aide d’un outil Web gratuit
Le moyen le plus simple et le plus rapide de convertir un PDF en un fichier Word pouvant être ouvert sur un Mac consiste à utiliser l’un des nombreux outils de conversion Web gratuits. Cet exemple utilise Smallpdf.
-
Ouvrez Smallpdf dans un navigateur Web sur votre Mac.Faites glisser le PDF vers l’espace bleu de la page Web ou sélectionnez Sélectionnez le fichier Trouvez le PDF et téléchargez-le.
-
Si le fichier PDF est stocké dans votre compte Google Drive ou votre compte Dropbox, sélectionnez l’icône de flèche à côté de Sélectionnez le fichier puis sélectionnez depuis Google Drive ou depuis Dropbox Ouvrez Google Drive ou Dropbox et sélectionnez des fichiers directement depuis votre compte.
Cela peut prendre quelques secondes ou plus pour terminer le processus de conversion, selon la taille du fichier et la vitesse de votre connexion Internet.
-
Une fois la conversion terminée, sélectionnez flèche vers le bas Téléchargez-le sous forme de fichier DOCX à côté du nom de fichier.
Vous pouvez également choisir enveloppe icône pour générer des liens sur le web, boîte de dépôt icône pour l’enregistrer dans votre compte Dropbox, ou Google Drive icône pour l’enregistrer dans votre compte Google Drive.
Convertir avec Adobe Acrobat Pro DC pour Mac
La conversion d’un PDF en un fichier Word peut être effectuée directement à partir du document PDF lui-même, mais uniquement si vous avez souscrit au forfait Premium Adobe Acrobat Pro DC. Ce plan offre une solution PDF complète pour Windows et Mac, à partir de 15 $ par mois avec un essai gratuit de 7 jours. Cet exemple utilise une version d’essai gratuite d’Adobe Acrobat Pro DC.
-
Allez à Comment convertir un PDF en Word dans un navigateur Web.
-
choisir Commencer votre essai gratuit puis sélectionnez commencer à utiliser.
-
Sur la page suivante, entrez votre adresse e-mail dans le champ, puis utilisez la liste déroulante pour sélectionner le plan auquel vous souhaitez vous inscrire (mensuel, annuel initial ou annuel mensuel).choisir Continuez lorsque vous avez terminé.
Si vous souhaitez simplement tester le service, annulez votre forfait avant la fin de la période d’essai de 7 jours pour éviter d’être facturé.
-
Sur la page suivante, créez ou connectez-vous à votre compte Adobe en saisissant votre mot de passe.
-
Entrez vos informations de paiement sur la page suivante et sélectionnez Commencer votre essai gratuit.
-
Après avoir accepté vos informations de paiement, sélectionnez commencer à utiliser.
-
Acrobat Pro DC commence le téléchargement sur votre Mac. Une fois le téléchargement terminé, double-cliquez sur le fichier téléchargé pour démarrer l’installation et suivez les instructions.
-
Lorsque la fenêtre du programme d’installation d’Acrobat Pro DC s’affiche, saisissez votre adresse e-mail et votre mot de passe, puis sélectionnez connexion.
-
Utilisez la liste déroulante pour répondre aux questions.choisir Continuez lorsque vous avez terminé.
-
choisir lancer l’installationL’installation peut prendre quelques minutes.
-
Une fois l’installation terminée, l’application Acrobat Pro DC s’ouvre automatiquement.choisir ouvrir un fichier Recherchez et sélectionnez le fichier PDF que vous souhaitez convertir.
-
Dans le menu vertical à droite du fichier PDF, sélectionnez Exporter PDF.
-
Sur la page suivante, assurez-vous Microsoft Word Les options sont surlignées en bleu. Vous pouvez également sélectionner l’icône d’engrenage pour régler vos paramètres DOCX.puis sélectionnez Exporter.
-
Utilisez la fenêtre suivante pour choisir où enregistrer le fichier sur votre Mac. (Facultatif) Renommez le fichier et sélectionnez enregistrer. Une fois la conversion terminée, le fichier s’ouvrira automatiquement dans Word.
Convertir à l’aide d’une application existante sur Mac 10.4 ou version ultérieure
La dernière façon de convertir un PDF en un document Word consiste à utiliser une application appelée Automator, qui est installée sur tous les ordinateurs Mac. Cette application vous aide à automatiser certaines tâches en créant des workflows. Bien qu’il ne puisse pas convertir les fichiers PDF directement aux formats de fichier DOC ou DOCX, vous pouvez utiliser Automator pour enregistrer un PDF en tant que fichier texte enrichi, que vous pouvez ensuite ouvrir dans Word et enregistrer en tant que fichier Word.
-
Ouvert application dossier et sélectionnez automate icône de l’application.
-
choisir processus de travail à l’intérieur Choisissez un type pour votre document fenêtre et sélectionnez choisir.
-
Dans la colonne verticale à l’extrême gauche de la fenêtre, sélectionnez fichiers et dossiers.
Dans la colonne du milieu, sélectionnez demander un élément de recherche et faites-le glisser dans l’espace ouvert sur la droite. Vous verrez une nouvelle boîte apparaître.
-
Sur le même écran, sélectionnez fichier PDF dans la colonne la plus à gauche.
Dans la colonne du milieu, sélectionnez Extraire le texte PDF et faites-le glisser dans l’espace ouvert à droite, sous la première case. Une autre boîte apparaît.
-
Dans la zone de texte Extraire le PDF, sélectionnez texte riche au lieu d’une sortie en texte brut.
-
choisir document > enregistrer Et donnez un nom à votre flux de travail nouvellement créé dans la fenêtre déroulante.choisir application au lieu du flux de travail à côté du format de fichier. Vous pouvez maintenant l’enregistrer n’importe où sur votre Mac.
-
Accédez au dossier dans lequel vous venez d’enregistrer l’application de workflow et double-cliquez dessus pour ouvrir le dossier.double-cliquez robot Une icône avec le nom que vous lui attribuez.
-
Sélectionnez le fichier PDF, puis choisissez choisirLes fichiers .PDF sont automatiquement convertis et enregistrés en tant que documents de texte enrichi dans le même dossier où le fichier PDF d’origine a été enregistré.
-
Cliquez avec le bouton droit sur le document de texte enrichi nouvellement créé, placez le curseur sur ouvrir avec et sélectionnez motUne fois ouvert dans Word, vous pouvez enregistrer le fichier en tant que fichier Word standard.
Chaque fois que vous souhaitez convertir un PDF en un fichier Word, vous pouvez utiliser l’application de flux de travail que vous avez créée dans les étapes ci-dessus. Envisagez de l’enregistrer sur votre ordinateur afin de ne pas avoir à créer un nouveau fichier chaque fois que vous convertissez un PDF en fichier Word.
Convertir en Word pour une édition facile
Le principal avantage de la conversion d’un fichier PDF en un fichier Word est qu’il peut être facilement modifié et formaté dans Microsoft Word.Après avoir modifié dans Word, vous pouvez document Balises > Exporter.
Merci de nous en informer!
Dites-nous pourquoi !
D’autres détails ne sont pas assez difficiles à comprendre