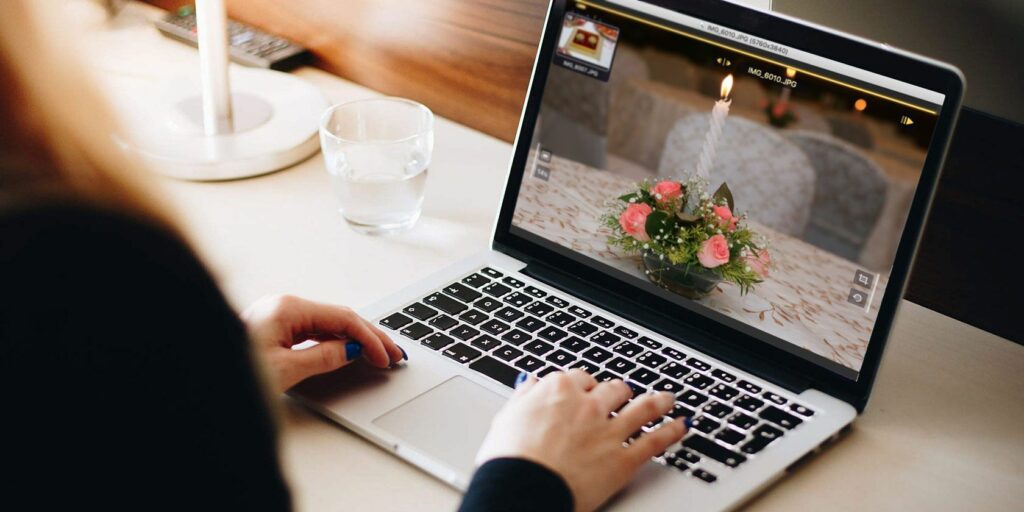Comment convertir et redimensionner des images par lots sur Mac
Traitez-vous beaucoup d’images à la fois ? Peut-être avez-vous besoin de redimensionner un grand nombre d’images à une taille cohérente et de convertir PNG en JPG. Au lieu de modifier chaque image individuellement, il existe des moyens simples de convertir et de redimensionner rapidement des images par lots sur votre Mac.
Voyons ensuite comment convertir et redimensionner des images par lots à l’aide des outils intégrés dans Preview et Automator. Nous couvrirons également certaines applications tierces qui le feront avec des fonctionnalités supplémentaires.
Pour ce guide, nous combinerons conversion et redimensionnement. Mais vous pouvez également effectuer chaque opération individuellement sur votre lot d’images.
Convertir et redimensionner les images par lots avec aperçu
L’application Aperçu intégrée existe depuis longtemps sur macOS et vous pouvez utiliser Aperçu pour faire plus que simplement afficher des images. Une fonctionnalité cachée mais utile est la possibilité de convertir par lots et de redimensionner un grand nombre d’images à l’aide de l’aperçu.
Dans le Finder, sélectionnez un groupe de fichiers image et cliquez dessus avec le bouton droit.va Ouvrir avec > Aperçu. si tu as Aperçu icône, vous pouvez également faire glisser les fichiers sélectionnés vers Aperçu icône pour les ouvrir. De là:
- Cliquez sur le volet de gauche et appuyez sur Commande + Une sorte deou cliquez sur Éditer > tout sélectionner Sélectionnez Toutes les images dans la barre de menus.
- choisir outil > ajuster la taille depuis la barre de menus.
- Sélectionnez l’unité à utiliser (pixels, pourcentages, pouces, centimètres, millimètres ou livres) dans la liste déroulante à droite largeur et haut champ.
- Si tu veux haut Ajustement automatique au fur et à mesure que vous tapez largeuret vice versa, assurez-vous de vérifier Mis à l’échelle proportionnellement Boîte.
- Entrez une ou deux valeurs largeur et haut et cliquez d’accord.
- Notez que si vos images sont de tailles différentes, vous devrez peut-être utiliser pourcentagecar il est relatif à la taille d’origine.
Faire une vidéo du jour
Maintenant, convertissons l’image. La conversion d’images par lots dans Aperçu fonctionne avec presque tous les formats d’image, y compris GIF, JPEG, JPEG-2000, BMP, Photoshop PSD, PNG, TIFF et même PDF. Vous pouvez l’utiliser pour convertir n’importe quel nombre de fichiers image.
Pour lancer la conversion en aperçu :
- Assurez-vous que toutes les images sont toujours sélectionnées et accédez à document > Exporter les images sélectionnées.
- Accédez au dossier dans lequel vous souhaitez enregistrer l’image et cliquez sur Choix faire apparaître Format la liste déroulante.
- Sélectionnez le format souhaité, ajustez éventuellement les paramètres disponibles, puis cliquez sur choisir.
Convertir et redimensionner des images par lots avec Automator
Automator est un puissant utilitaire intégré sur Mac qui vous permet de créer des applications d’automatisation personnalisées sans connaître le codage. Ne soyez pas intimidé par Automator – il est facile à utiliser.
La conversion par lots et le redimensionnement d’un ensemble d’images à l’aide d’une application Automator personnalisée sont plus rapides que l’utilisation de l’aperçu. Après avoir créé un flux de travail dans l’application Automator, l’enregistrer en tant qu’application et l’ajouter au Dock, vous pouvez simplement faire glisser et déposer des images sur des icônes.
Pour démarrer un nouveau document Automator :
- Ouvrir automate de ton application dossier (ou utilisez Spotlight pour le rechercher Commande + Espace) et cliquez nouveau fichier.
- exister Choisissez un type pour votre document boîte de dialogue, cliquez sur application puis frappe choisir.
La fenêtre Automator comporte deux sections principales : action et variable à gauche et les workflows à droite.Le processus de création d’un flux de travail Automator comprend le choix d’un type action ou En changeant vous voulez, puis faites-le glisser dans votre flux de travail.
Essentiellement, vous construisez un processus étape par étape qui indique à Automator quoi faire avec les fichiers que vous fournissez.
Créer un nouveau dossier
Tout d’abord, nous allons dire à Automator de créer un dossier pour contenir les images converties et redimensionnées.
s’assurer action est sélectionné juste en dessous de la barre d’outils.choisir fichiers et dossiers en dessous de bibliothèque sur la gauche.Ensuite, trouvez nouveau dossier Actions dans la deuxième colonne et faites-les glisser dans le flux de travail sur la droite. Après ça, nouveau dossier Les actions sont en place au début du flux de travail, avec quelques options sur la boîte d’action.
Entrez le nom du nouveau dossier dans Dossier Nom Boîte.Par défaut, ce nouveau dossier sera dans bureaumais vous pouvez utiliser Où la liste déroulante.
obtenir une image
Jusqu’à présent, nous avons demandé à Automator de copier l’image que vous faites glisser sur l’icône de l’application dans un nouveau dossier. Maintenant, nous devons dire à Automator de choisir l’image à modifier.
en dessous de bibliothèquechoisir fichiers et dossiersEnsuite, faites glisser Obtenir le contenu du dossier Les actions vont au bas du flux de travail.
Convertir l’image
L’étape suivante consiste à dire à Automator de convertir l’image.en dessous de bibliothèquechoisir photopuis faites glisser Changer le type d’image Les actions vont au bas du flux de travail.
Une boîte de dialogue apparaîtra vous demandant si vous souhaitez ajouter Élément de recherche en double Effectuez des actions sur les workflows pour copier des fichiers image tout en préservant vos originaux.
Étant donné que nous avons ajouté une action au flux de travail qui créera un nouveau dossier, nous n’avons pas besoin de copier le fichier d’origine.Ce nouveau dossier L’action résoudra ce problème.alors clique n’ajoute pas dans la boîte de dialogue.
exister Changer le type d’image Zones d’action dans le workflow, à partir de Entrer la liste déroulante.Cela utilisera l’image que vous avez ajoutée Obtenir le contenu du dossier Les exploite et les convertit au format d’image sélectionné.
redimensionner l’image
Si vous souhaitez également redimensionner les images, vous pouvez ajouter une action pour les redimensionner.en dessous de bibliothèquechoisir photoEnsuite, faites glisser agrandir l’image Les actions vont au bas du flux de travail.
Choisissez dans le menu déroulant si vous souhaitez convertir l’image à une taille spécifique (en pixels) ou utiliser un pourcentage. Entrez un nombre ou un pourcentage en pixels dans la zone.Comme mentionné, si vous travaillez avec des images de différentes tailles, vous pouvez utiliser en pourcentage Parce que cela fonctionne par rapport à la taille d’origine.
Il vous sera demandé à nouveau si vous souhaitez ajouter Élément de recherche en double Agir sur le flux de travail pour faire une copie de l’original.cliquez à nouveau n’ajoute pas.
Enregistrez l’application et ajoutez-la à votre Dock
Nous avons fini de créer notre flux de travail. Il est maintenant temps de l’enregistrer en tant qu’application.va document > enregistrerNaviguez jusqu’à l’emplacement où vous souhaitez enregistrer l’application, puis dans Enregistrer sous boîte en haut de la boîte de dialogue.Ensuite, cliquez sur enregistrer.
Enfin, faites glisser le fichier d’application Automator que vous venez d’enregistrer sur le Dock pour un accès facile.
Convertir et/ou redimensionner des images
Pour convertir et redimensionner un lot d’images, sélectionnez les fichiers image et faites-les glisser sur l’icône de l’application sur le Dock.
Selon le nombre et la taille des images sélectionnées et la vitesse de votre Mac, après quelques secondes ou minutes, un nouveau dossier apparaîtra sur votre bureau contenant les images converties et redimensionnées. Cela préserve le fichier d’origine, vous n’avez donc pas à vous soucier des modifications irréversibles.
Convertir et redimensionner des images par lots à l’aide d’applications tierces
Vous pouvez également installer des applications tierces sur votre Mac pour convertir et redimensionner les images. Voici quelques-uns pour votre considération.
Conversion Xn
XnConvert est un programme gratuit qui facilite la conversion et le redimensionnement par lots des images. De plus, il peut effectuer de nombreuses autres opérations sur les images, telles que la rotation/le recadrage et le réglage de la luminosité, du contraste et de la saturation. Vous pouvez également l’utiliser pour appliquer des filtres de flou, de relief et de netteté, ou pour ajouter des effets de cache et de filigrane.
ajoutez votre image à Entrer Étiqueter.Ensuite, ajoutez une action action pour redimensionner les images en pixels, pourcentages, pouces, centimètres ou millimètres, et spécifier largeur et haut valeurs.
exister sortir , sélectionnez le dossier des fichiers convertis et sélectionnez le format vers lequel convertir. Vous pouvez également personnaliser le nom du fichier et ajuster d’autres options.
Lorsque vous êtes prêt à convertir l’image, cliquez sur changement.
Télécharger: XnConvert (Gratuit)
taille de l’image
Avec ImageSize, vous pouvez redimensionner, convertir et renommer des fichiers image par lots, en préservant le format d’image d’origine. Vous pouvez redimensionner les images en pixels, en pourcentages ou selon une largeur ou une hauteur fixe. Les formats d’entrée et de sortie incluent les types les plus populaires tels que JPG, JPEG, PNG, TIFF, GFT, BMP, etc.
Ajoutez l’image dans la fenêtre ImageSize et dans ajuster la taille onglets à droite.puis clique sortir onglet, sélectionnez une image Format vous voulez, puis sélectionnez répertoire d’exportation.
Cliquez sur redimensionner l’image exister sortir pour redimensionner et convertir les images et les enregistrer dans le dossier sélectionné.
Télécharger: Taille de l’image (3,99 $)
Besoin de plus d’options de conversion d’image Mac ?
Vous savez maintenant comment redimensionner et convertir facilement n’importe quelle image sur votre Mac. Que vous le fassiez rarement ou tous les jours, ces méthodes vous facilitent la tâche.
Si vous recherchez un outil plus puissant pour ce type de travail, consultez les meilleurs éditeurs d’images pour votre Mac.
Crédit image : tan4ikk/Depositphotos
A propos de l’auteur