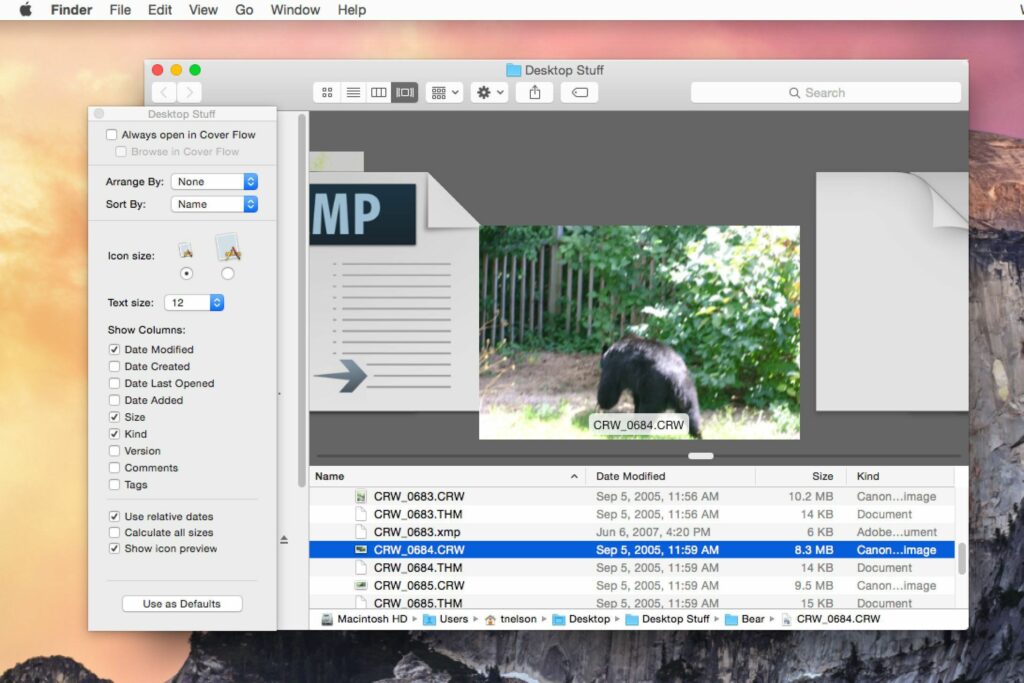Comment contrôler les options d’affichage du flux de couverture de votre Mac
ce qu’il faut savoir
- Ouvrez un dossier dans le Finder et sélectionnez voir > comme flux de couvertureCliquez avec le bouton droit sur une zone vide et sélectionnez Afficher les options d’affichage.
- Les options d’affichage incluent : Toujours ouvert dans Cover Flow, Arrangement, Taille de l’icône, taille de police, Date modifiée, Date créée, Taille, taperet plus.
- Apple a interrompu Cover Flow pour macOS Mojave (10.14) et l’a remplacé par Gallery View avec une fonctionnalité différente.
La vue Cover Flow du Finder est une combinaison de la vue Liste et de l’affichage Apple Quick View. Il divise la fenêtre du Finder en deux volets distincts, la vue de liste standard en bas et le contenu des éléments du Finder en haut. Découvrez comment contrôler les options d’affichage de couverture sur macOS High Sierra (10.13) et versions antérieures.
Accéder à la vue du flux de la couverture
Cover Flow vous permet de parcourir rapidement tous les éléments d’un dossier. Les options d’affichage sont fondamentalement les mêmes que les options d’affichage de liste. Si vous affichez un dossier dans le Finder dans la vue Cover Flow, des options supplémentaires vous permettent de contrôler son apparence et son comportement.
-
ouvrir un dossier découvreur la fenêtre.
-
Assurez-vous que vous êtes en mode Cover Flow en sélectionnant comme flux de couverture de voir menu.
-
Faites un clic droit sur n’importe quelle zone vide de la fenêtre et sélectionnez Afficher les options d’affichageSi vous le souhaitez, vous pouvez afficher les mêmes options d’affichage en sélectionnant voir > Afficher les options d’affichage depuis la barre de menus.
Options d’affichage du flux de couverture
Vous pouvez choisir parmi les options suivantes :
- Toujours ouvert dans Cover Flow: le Finder utilise par défaut la vue Cover Flow lorsque vous ouvrez un dossier. Après avoir ouvert un dossier, vous pouvez toujours utiliser le bouton d’affichage du Finder pour modifier le type d’affichage.
- Arrangement et taper Options : ces paramètres contrôlent l’ordre par défaut des fichiers dans le Finder. Pour plus d’informations sur ce sujet, lisez la nouvelle option Réorganiser par.
- Taille de l’icône : Choisissez entre deux tailles d’icônes : petite ou grande. L’option de taille d’icône n’affecte pas la taille du volet Cover Flow. Il fait référence aux icônes répertoriées dans le volet de liste. La sélection d’une petite taille d’icône vous permet d’afficher plus d’informations dans une fenêtre du Finder. La sélection d’une grande icône révélera plus de détails.
- taille de police: Ce menu déroulant vous permet de spécifier la taille du texte utilisé pour les noms d’éléments et les attributs affichés dans chaque colonne.
- Afficher les colonnes : En plus des colonnes indiquant les noms d’éléments ou de fichiers, le Finder peut afficher plusieurs colonnes facultatives. Ils comprennent:
- Date modifiée: La date à laquelle l’élément a été modifié pour la dernière fois.
- Date créée: La date à laquelle l’élément a été créé à l’origine.
- Date de la dernière ouverture: répertorie la dernière date à laquelle un utilisateur ou une application a ouvert l’élément.
- date ajoutée: lorsque l’élément est ajouté au dossier.
- Taille: Affiche la taille du fichier.Les dossiers n’afficheront leur taille que si Calculer toutes les dimensions La case à cocher est cochée.
- taper: Affiche le type d’élément, tel que dossier, texte, jpeg ou PDF.
- Version: Afficher les propriétés de la version. L’application est le seul type d’élément qui a généralement un attribut de version.
- Remarques: Tout élément peut être associé à un commentaire.Commentez en ajoutant Obtenir des informations Menu, disponible lorsque vous cliquez avec le bouton droit sur un élément dans le Finder ou sur le bureau.
- Étiquette: Cette colonne affichera la couleur de l’étiquette attribuée à l’élément. Les étiquettes remplacent celles utilisées dans les versions précédentes de macOS.
- Utilisez des dates relatives : Vous pouvez afficher les dates sous forme de dates réelles du calendrier ou de dates relatives à partir d’aujourd’hui. Par exemple, une date relative apparaîtra sous la forme « Hier, 17h13 » ou « Aujourd’hui, 4h00 ». Les dates antérieures à hier sont affichées sous forme de dates calendaires.
- Calculez toutes les dimensions : Cette option ne fonctionne que si vous sélectionnez Taille comme l’une des colonnes à afficher. Lorsque cette option est cochée, tous les éléments et dossiers affichent leur taille. Le calcul de la taille d’un dossier peut prendre un certain temps, surtout s’il contient un grand nombre de sous-dossiers. Décochez cette option si vous n’avez pas besoin de connaître la taille du dossier.
- Afficher l’aperçu de l’icône : Cette option active ou désactive la capacité de l’icône à afficher un aperçu miniature de son contenu. Lorsque la coche est sélectionnée, l’icône affiche un aperçu ; lorsque la coche est retirée, l’icône par défaut du fichier s’affiche.
La dernière option de la fenêtre d’affichage Cover Flow est utiliser par défautLa sélection de ce bouton fera de l’option d’affichage du dossier actuel l’option par défaut pour toutes les fenêtres du Finder. Si vous sélectionnez accidentellement ce bouton, vous serez peut-être mécontent de constater que chaque fenêtre du Finder utilise désormais Cover Flow pour afficher son contenu.
Merci de nous en informer!
Dites-nous pourquoi !
D’autres détails ne sont pas assez difficiles à comprendre