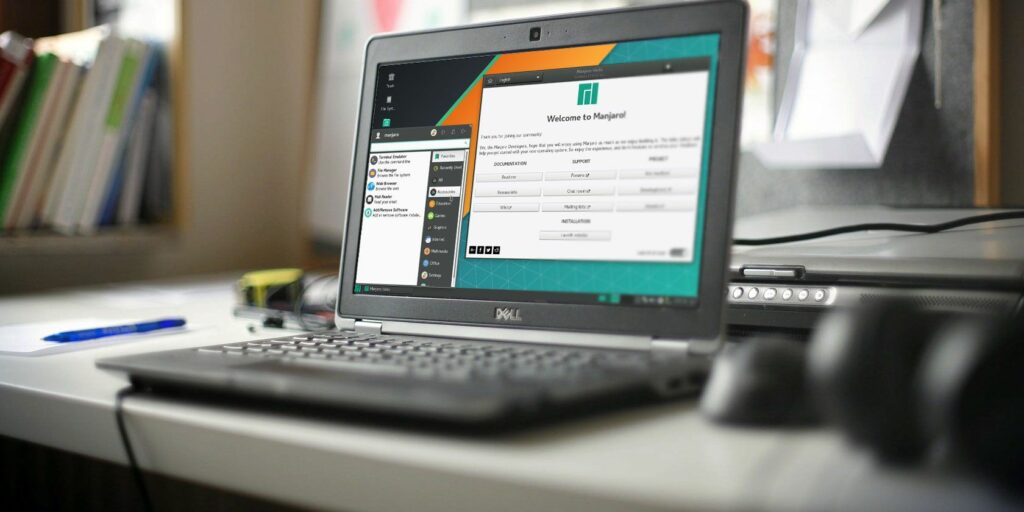Comment contrôler à distance Linux depuis Windows
Configurer un serveur Linux ? Peut-être l’avez-vous configuré comme solution de stockage réseau. Ou peut-être avez-vous un PC de travail Linux, un centre multimédia ou simplement un deuxième PC dans une autre pièce.
Dans tous les cas, à un moment donné, vous devrez accéder à distance à votre appareil Linux à partir de votre PC ou ordinateur portable Windows. Alors, quelle est la solution?
Les utilisateurs de Windows disposent de plusieurs outils pour des postes de travail distants simples de Windows à Linux. Vous vous demandez comment transférer un bureau à distance de Windows vers Linux ? continuer la lecture!
Vous avez besoin de l’adresse IP du périphérique Linux
Avant de pouvoir accéder à distance à Linux depuis Windows, vous avez besoin de l’adresse IP de l’appareil. C’est utile pour toutes les options de connexion à distance, bien que dans certains cas, le nom d’hôte (le nom de réseau de l’appareil) convienne également.
Le moyen le plus simple de vérifier l’adresse IP est de vous connecter à votre appareil Linux et d’ouvrir un terminal. Entrer:
nom d’hôte -I
L’adresse IP de l’appareil s’affiche.Pour plus de détails, vous pouvez également utiliser
adresse IP
Si votre système Linux dispose de plusieurs connexions, ces connexions seront répertoriées avec le préfixe. Par exemple, une connexion Ethernet serait répertoriée à côté de eth0. S’il est connecté sans fil, recherchez l’adresse IP répertoriée pour wlan0.
Si ce n’est pas facile ou pratique, il existe une autre approche qui est presque aussi simple. Dans la fenêtre de votre navigateur, connectez-vous à votre routeur.Il s’agit généralement d’une adresse telle que 192.168.0.1 ou 192.168.0.100Vérifiez cela en regardant le routeur lui-même ou la documentation qui l’accompagne.
Faire une vidéo du jour
Une fois connecté au routeur, recherchez une option pour répertorier les appareils connectés. Parcourez l’adresse IP pour trouver votre appareil Linux par nom d’hôte. Certains routeurs peuvent même afficher le système d’exploitation de l’appareil. Vous trouverez l’adresse IP indiquée à côté, que vous devrez noter pour plus tard.
Comment RDP de Windows à Linux
La première option, la plus simple, est RDP, le protocole de bureau à distance intégré à Windows.
Avant de commencer, vous devez installer le logiciel xrdp sur votre machine Linux. Vous pouvez le faire vous-même ou utiliser SSH avec une seule commande (voir ci-dessous) :
sudo apt installer xrdp
Pour RDP vers Linux, exécutez un logiciel de bureau à distance sur un ordinateur Windows. Dans Windows 8 et versions ultérieures, il peut être trouvé en recherchant en tapant les lettres « rdp ».
Ouvrez la fenêtre Connexion Bureau à distance :
- Entrez l’adresse IP
- utiliser Afficher les options Répondre à toutes les exigences de connectivité avancées
- Cliquez sur relier
C’est si simple.
Avantages du RDP: bien que la configuration puisse prendre plus de temps, l’utilisation de RDP offre une excellente fiabilité et un accès au bureau à distance à Linux. Cela le rend idéal pour travailler à distance avec des machines Linux.
Si vous prévoyez d’utiliser RDP régulièrement, vous pouvez gagner du temps en créant ces configurations personnalisées pour Windows RDP.
Connectez-vous à Linux à partir de Windows à l’aide de VNC
Les connexions réseau virtuelles (VNC) fournissent également un accès à distance aux postes de travail Linux. Cependant, comme RDP, vous devez installer des logiciels spécialisés. Sur les machines Linux, le logiciel serveur VNC est requis ; sur Windows, une application cliente.
L’une des options les plus populaires pour se connecter à Linux via VNC est TightVNC. Vous pouvez trouver le logiciel client Windows sur le site Web, mais assurez-vous de sélectionner la bonne version.
Télécharger: VNC pour Windows
Une fois cela fait, installez tightvncserver sur votre machine Linux. Cela peut se faire via SSH (voir la section suivante) ou un accès physique à l’ordinateur.
Tout d’abord, sous Linux, vérifiez les mises à jour :
mise à jour sudo apt
Ensuite, installez le serveur TightVNC :
sudo apt installer tightvncserver
Une fois installé, exécutez tightvncserver et définissez un mot de passe lorsque vous y êtes invité.
sudo serré vncserver
Les mots de passe ont une limite de huit caractères. Tightvncserver est maintenant en cours d’exécution et vous verrez une notification indiquant le numéro de port – notez-le.
Une fois cela fait, voici comment se connecter à une machine Linux depuis Windows :
- Exécution de l’application de visualisation TightVNC sous Windows
- Entrez l’adresse IP et le numéro de port
- Cliquez sur relier
- Entrez le mot de passe que vous avez défini lorsque vous y êtes invité
Le bureau à distance s’ouvrira alors et vous pourrez commencer à utiliser l’application de votre choix dans la limite du raisonnable. Certaines applications avec de lourdes exigences graphiques ne fonctionneront probablement pas de manière fiable, voire pas du tout.
Avantages de VNC: Fournit un accès rapide à un PC distant, TightVNC a ses limites. Vous pouvez effectuer des tâches informatiques standard, mais les activités liées aux médias sont sévèrement limitées.
Accès distant à Linux via SSH
SSH (Secure Shell) est un excellent moyen d’accéder à distance aux appareils Linux. L’utilisation de cette option n’est pas non plus limitée à Windows, car presque tous les appareils peuvent utiliser SSH. C’est aussi très sûr.
Pour SSH sous Windows, vous avez deux options :
- SSH dans Windows PowerShell
- Télécharger l’outil PuTTY SSH
Regardons les deux.
Accéder à Linux à distance à l’aide de SSH dans Windows PowerShell
Windows PowerShell est le nouvel outil de ligne de commande de Windows 10, remplaçant l’ancienne application d’invite de commande. Trouvez-le en cliquant avec le bouton droit sur Démarrer pour accéder au menu d’alimentation et en sélectionnant Windows PowerShell. Pour SSH, entrez :
SSH [IP_ADDRESS]
Ainsi, si l’adresse IP du périphérique Linux est 192.168.13.123, entrez :
- SSH 192.168.13.123
- Lorsque vous y êtes invité, acceptez le certificat
- Entrez le nom d’utilisateur et le mot de passe
Vous pouvez maintenant vous connecter à Linux en SSH à distance.
Connectez-vous à distance à Linux en utilisant SSH dans PuTTY
Bien qu’elle ne soit pas disponible nativement sous Windows, l’application PuTTY peut être téléchargée. Cependant, PuTTY n’est pas installé. Au lieu de cela, vous exécutez simplement le fichier EXE téléchargé.
Télécharger: mastic (gratuit)
Pour plus de commodité, il est préférable de créer un raccourci sur le bureau.
Pour utiliser PuTTY pour SSH :
- choisir Réunion > Nom du processeur
- Entrez le nom de réseau de l’ordinateur Linux ou entrez l’adresse IP que vous avez notée précédemment
- choisir SSH, Puis Ouvrir
- Lorsque vous êtes invité à accepter le certificat de connexion, procédez comme suit
- Entrez le nom d’utilisateur et le mot de passe pour vous connecter à votre appareil Linux
Avantages de SSH: L’utilisation de cette méthode vous permettra de changer rapidement de Linux sans vous salir les mains. Idéal pour les installations de logiciels et les changements d’administrateur. Il est également utile pour définir l’option suivante VNC ! SSH est également idéal pour les serveurs qui n’ont pas d’environnement de bureau installé.
Cependant, si vous devez vous connecter à distance à un bureau Linux à partir de Windows, essayez d’utiliser VNC ou RDP.
Trois méthodes de bureau à distance Windows pour se connecter à Linux
Quel que soit votre objectif, il existe une option appropriée pour vous connecter à une machine Linux à partir de Windows. Ces méthodes fonctionnent, que l’appareil soit un serveur, un ordinateur de bureau au travail, un centre multimédia ou même un Raspberry Pi.
Du plus simple au plus difficile, pour accéder à distance à Linux depuis Windows, utilisez :
- RDP (protocole de bureau à distance)
- VNC (connexion réseau virtuelle)
- SSH (shell sécurisé)
Si votre distribution Linux est Ubuntu, vous disposez déjà d’un outil de bureau à distance compatible VNC intégré.
A propos de l’auteur