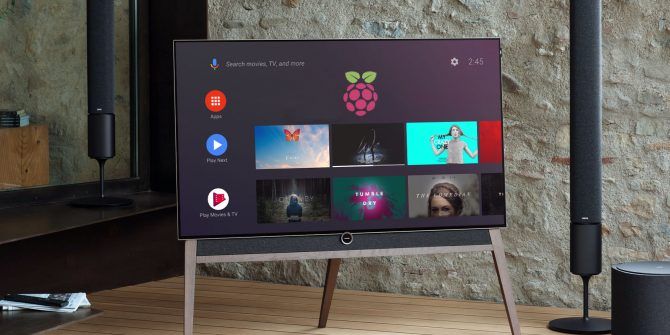Comment construire une Android TV Box à l’aide d’un Raspberry Pi
Vous cherchez à créer un centre multimédia basé sur Raspberry Pi, mais vous trouvez que l’installation de base de Kodi n’offre pas suffisamment de fonctionnalités ? Ne vous inquiétez pas, il existe une alternative éprouvée : Android TV !
Voici comment installer Android TV et profiter des avantages de toutes les applications de streaming populaires fonctionnant sur Android, Raspberry Pi 3, 3 B+ et Raspberry Pi 4.
Android TV sur Raspberry Pi
Avant de commencer, il est important de comprendre que les versions Android et Android TV utilisées dans ce projet sont des normes bêta. En tant que tels, ils présentent certains inconvénients que vous ne rencontrerez peut-être pas lors de l’utilisation d’un appareil Android TV réel.
Trois modèles de Raspberry Pi sont adaptés à l’exécution d’Android TV :
- Framboise Pi 3
- Framboise Pi 3 B+
- Framboise Pi 4
Les étapes pour Raspberry Pi 4 sont les suivantes. Raspberry Pi 3 et 3 B+ nécessitent des étapes différentes, qui seront couvertes plus tard.
Installer Android TV sur Raspberry Pi 4
Pour créer votre propre téléviseur Android basé sur Raspberry Pi 4, vous aurez besoin de :
- Raspberry Pi 4 (de préférence modèle 4 Go ou 8 Go)
- Une carte microSD de bonne qualité (16 Go ou plus)
- Alimentation Raspberry Pi 4
- Clavier et souris USB (ou télécommande combinée)
- Disque U
- câble HDMI
- Câble Ethernet (facultatif)
Une fois que vous avez récupéré ces objets, vous êtes prêt à partir.
Étape 1 : Téléchargez et installez Android TV
Pour installer Android TV sur le Raspberry Pi 4, obtenez d’abord la version LineageOS 18.1 Android TV.
Faire une vidéo du jour
Télécharger: LineageOS 18.1 Android TV par KostaKANG
Ensuite, téléchargez et installez Etcher de Balena. Il s’agit d’un outil d’écriture d’image disque polyvalent pour créer des cartes SD amorçables pour Raspberry Pi.
Télécharger: Machine à graver
Ensuite, vous devez installer LineageOS sur la carte SD à l’aide d’Etcher. Consultez notre guide d’installation de Raspberry Pi OS pour plus de détails.
Étape 2 : Configurez Android TV, TWRP et GApp
Contrairement aux versions de Raspberry Pi 3, la configuration d’Android TV sur le Raspberry Pi 4 fonctionne presque immédiatement. Cela étant dit, vous devrez installer certaines applications qui ne sont pas incluses, en particulier GApps. Cependant, certains ajustements sont nécessaires.
Cependant, vous devez d’abord savoir comment utiliser Android TV avec le clavier.
- F1 = Domicile
- F2 = retour
- F3 = Afficher les candidatures ouvertes
- F4 = Menu
- F5 = Puissance
- F11 = volume bas
- F12 = augmenter le volume
Une fois connecté à votre réseau Wi-Fi, activez les options développeur :
- va Paramètres > Préférences de l’appareil
- Ouvrir sur
- faire défiler jusqu’à Numéro interne et cliquez sur ce bouton à plusieurs reprises jusqu’à ce que vous voyiez un message sur les options de développement
- va arrière Vous verrez le menu des options du développeur sous les paramètres
À l’aide des options de développement, vous pouvez configurer des options de redémarrage avancées pour permettre l’accès au menu de récupération TWRP :
- Ouvrir Paramètres > Préférences de l’appareil
- choisir Options de développeur
- ici, cliquez Redémarrage avancé
Cela vous permet d’accéder à TWRP, qui est nécessaire pour le flashage et le chargement latéral, d’où provient le package GApps.
Le package Google Apps (GApps) pour Android TV sur le Raspberry Pi 4 est actuellement en version bêta. Cela signifie que la fonctionnalité peut être perdue ou instable.
Télécharger: GApps pour Android TV sur Raspberry Pi 4
Choisissez le package tvstock ou tvmini et téléchargez le fichier ZIP sur votre ordinateur, puis copiez-le sur un lecteur amovible pouvant être connecté au Raspberry Pi.
Une fois cela fait, démarrez dans TWRP :
- Ouvrir Paramètres > Préférences de l’appareil
- choisir redémarrer > restaurer
Dans TWRP :
- choisir Installer
- Accédez au fichier ZIP GApps
- utiliser Balayez pour confirmer le flash puis attendre
- Ensuite, sélectionnez Effacer > Réinitialisation d’usine
Pour quitter TWRP, redémarrez le Raspberry Pi 4 avec l’option Redémarrer.
Étape 3 : Redémarrez votre Raspberry Pi 4 pour utiliser Android TV
Maintenant que vous avez organisé vos applications Google, vous pouvez redémarrer votre Pi 4 pour commencer à utiliser Android TV. Connectez-vous à votre compte, téléchargez des outils de streaming multimédia ou connectez votre propre média au système. Tout est prêt pour vous !
Vous souhaitez configurer davantage ? Cette version d’Android TV pour Raspberry Pi 4 comporte quelques modifications que vous pouvez apporter aux paramètres. Cela couvre tout, de la configuration du bouton d’alimentation matériel à la configuration de SSH. Vous pouvez également activer la télécommande infrarouge et envoyer de l’audio via la prise 3,5 mm au lieu de HDMI.
Vous trouverez des options spécifiques à Raspberry Pi 4 sur Paramètres > Préférences de l’appareil > Paramètres Raspberry Pi.
Des conseils de réglage et de dépannage sont disponibles sur la page de téléchargement du site Web de KostaKANG.
Installer Android TV sur Raspberry Pi 3 et 3 B+
Si vous utilisez un Raspberry Pi 3/3 B+, les étapes d’installation seront différentes. Avant de commencer, assurez-vous d’avoir :
- Raspberry Pi 3 ou Raspberry Pi 3 B+
- Carte microSD de haute qualité
- Alimentation Raspberry Pi fiable
- Clavier et souris USB (ou télécommande combinée)
- Disque U
- câble HDMI
- Câble Ethernet (facultatif)
Pour installer Android TV sur un Raspberry Pi 3 ou 3 B+, il vous faudra télécharger le logiciel suivant :
Prêt à commencer? Allons-y.
Étape 1 : Décompressez et installez Android
L’installation de LineageOS sur votre Raspberry Pi vous offre les avantages d’un système d’exploitation Android. Cela signifie que les logiciels multimédias tels que YouTube et Kodi peuvent être mieux pris en charge. Mais avec les bonnes applications Google installées, votre Raspberry Pi sous Android peut faire un excellent téléviseur Android.
Cela est possible avec différentes versions Android du Raspberry Pi, mais pour de meilleurs résultats, utilisez la version LineageOS liée ci-dessus. Avant de continuer, assurez-vous que le fichier ZIP est décompressé.
Ensuite, vous devez installer LineageOS sur la carte SD à l’aide d’Etcher. Une fois installé et lancé avec succès, LineageOS nécessite une configuration de base. Définissez les éléments communs : définissez le pays, le fuseau horaire, etc.
Étape 2 : Préparez Android TV pour Google Apps
Votre Raspberry Pi fonctionne maintenant sous Android. Il s’agit d’une version basée sur AOSP, ce qui signifie qu’aucune application Google n’est installée – vous devrez les installer manuellement.
Vous devriez avoir téléchargé le package GApps sur votre PC. Visitez opengapps.org et sélectionnez :
(Il est tentant de choisir l’option Android TV au lieu de Pico – ne le faites pas. C’est juste un fichier plus volumineux qui ne fait rien d’autre que de causer des problèmes.)
choisir Télécharger, puis lorsque le fichier GApps est enregistré sur votre PC, copiez-le sur votre clé USB. Retirez-le en toute sécurité et branchez-le sur votre Raspberry Pi.
Ensuite, sur LineageOS, ouvrez le tiroir de l’application et sélectionnez Paramètres > Système > À propos de la tabletteIci, faites défiler jusqu’à Numéro interne et cliquez à plusieurs reprises. En fin de compte, cela ajoutera le menu des options du développeur à l’écran précédent.
Cliquez sur retour jusqu’à ce que vous quittiez d’installation l’application, puis rouvrez-la et accédez à Système > Options pour les développeurs. choisir accès racine et sélectionnez Application et BAD options, cliquez sur d’accord Lorsqu’un avertissement s’affiche.
Ensuite, faites défiler jusqu’à Terminal local et activez l’application. Cela vous donne un accès shell local, ce qui signifie que vous pouvez entrer des commandes à partir du clavier.
revenez au tiroir de l’application et ouvrez l’application du terminal, puis Autoriser Autorisations pour les applications d’accéder à votre appareil.
Saisissez ensuite la commande superutilisateur :
Su
Une boîte d’avertissement de protection de la vie privée apparaîtra.Vérifier rappelez-vous mon choix (pour vous assurer que ce que vous ferez est autorisé à l’avenir) puis Autoriser.
Saisissez ensuite la commande
rpi3-recovery.sh
Cela chargera le script de récupération. Entrez la commande de redémarrage pour le démarrer.
redémarrer
Le Raspberry Pi démarrera dans la console de récupération TWRP.Ici, choisissez Installer, Puis choisir le stockage Sélectionnez votre clé USB.
Sélectionnez le fichier GApps, puis Installer zipet sur l’écran suivant, vérifiez redémarrer après l’installationPuis Balayez pour confirmer Flash.
Lorsque l’appareil redémarre, vous devriez pouvoir accéder au Play Store.
Étape 3 : Configurez votre interface Android TV
À présent, vous remarquerez que l’interface de LineageOS sur le Raspberry Pi ressemble essentiellement à Android, pas à Android TV. Pour changer cela, vous avez besoin d’un lanceur.
Il y en a plusieurs disponibles ; nous avons utilisé un lanceur financé par la publicité, ATV Launcher Free du Play Store. Connectez-vous simplement avec votre compte Google habituel, recherchez et installez. (Veuillez noter qu’il vous faudra un certain temps pour vous connecter au Play Store pour la première fois en raison des étapes de vérification.)
Avec l’interface triée, vous devez ajouter quelques applications multimédias utiles. YouTube, Plex, Amazon Prime Video, Kodi, etc. sont tous disponibles et sont tous disponibles sur Google Play. Installez-les simplement comme d’habitude pour bénéficier de votre abonnement existant.
Remarque : Les performances de ces applications se sont avérées au mieux mitigées. Pour de meilleurs résultats, restez sur YouTube. Si vous recherchez d’autres applications, recherchez la meilleure version à installer.
Étape 4 : Contrôlez votre téléviseur Android Raspberry Pi 3
Une fois que vous êtes prêt, vous voudrez peut-être déconnecter la souris et le clavier et passer à quelque chose de léger. Le Raspberry Pi propose plusieurs options à distance qui devraient fonctionner avec Android TV.
Une option est un mini clavier sans fil/télécommande aérienne, qui est un appareil combiné avec rétroéclairage LED configurable.
Alternativement, vous préférerez peut-être le mini clavier sans fil iPazzPort avec pavé tactile. Cela combine le clavier et le pavé tactile ainsi que le D-pad et le contrôleur multimédia en une seule unité.
Les deux appareils sont sans fil et sont livrés avec un dongle Wi-Fi dédié pour le contrôle à distance.
À présent, vous devriez avoir un Raspberry Pi 3 ou supérieur, utilisant LineageOS avec l’interface utilisateur Android TV pour lire des vidéos et de la musique. À toutes fins utiles, vous avez une Android TV Box DIY !
Certes, vous pouvez rencontrer des problèmes de performances, alors assurez-vous que votre carte microSD est conforme. Vérifiez également que vous utilisez une alimentation Raspberry Pi approuvée. Cela garantira que le Pi obtient la puissance dont il a besoin sans courir le risque de baisses de tension et de cartes microSD corrompues.
Vous aimez la sensation d’Android TV, mais vous n’obtenez pas les meilleurs résultats ? Peut-être acheter une boîte de télévision Android.
…