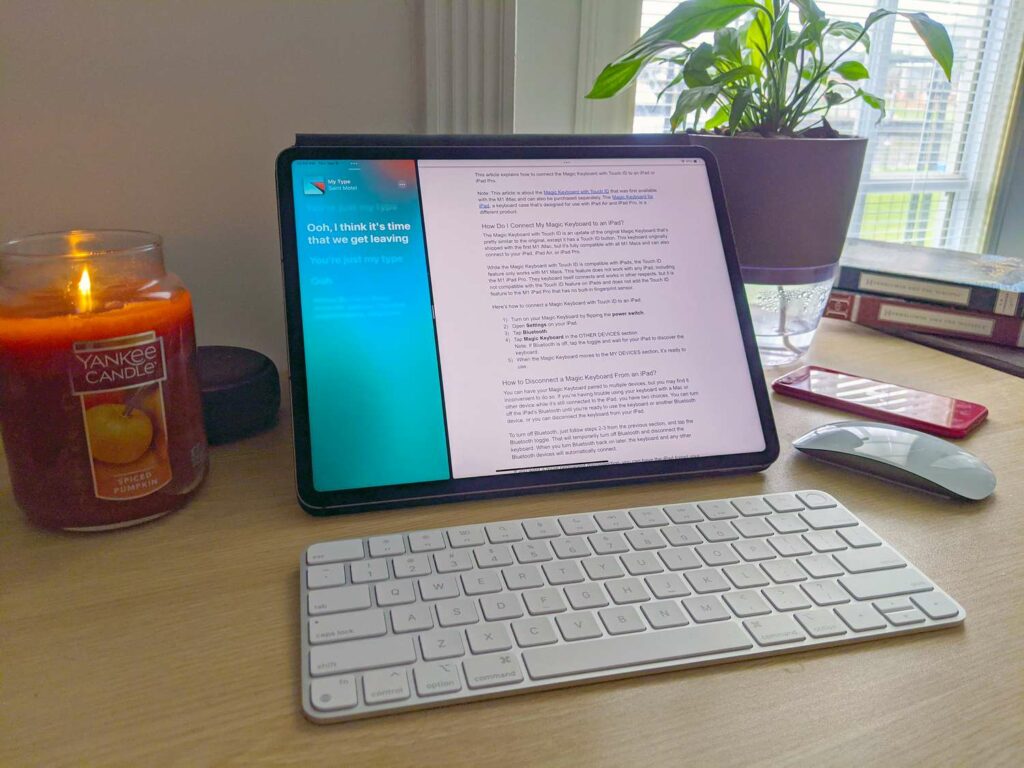Comment connecter le Magic Keyboard à l’iPad ou à l’iPad Pro
Remarquer
- La fonction Touch ID ne fonctionne pas sur les iPad, uniquement sur les Mac M1.
- Vous pouvez connecter Magic Keyboard avec Touch ID à n’importe quel iPad ou iPad Pro.
- Connecter : Ouvrez le clavier, puis ouvrez le d’installation > Bluetooth > Clavier magique.
Cet article explique comment connecter le Magic Keyboard avec Touch ID à votre iPad ou iPad Pro.
Cet article concerne le Magic Keyboard avec Touch ID, qui a d’abord été livré avec l’iMac M1 ou peut être acheté séparément. Magic Keyboard pour iPad, un étui à clavier conçu spécifiquement pour iPad Air et iPad Pro, est un appareil différent.
Comment connecter le Magic Keyboard à l’iPad ?
Magic Keyboard avec Touch ID est une version mise à jour du Magic Keyboard original qui est très similaire à l’original, sauf qu’il a un bouton Touch ID. Le clavier était initialement livré avec le premier iMac M1, mais il est entièrement compatible avec tous les Mac M1 et peut également se connecter à votre iPad, iPad Air ou iPad Pro.
Bien que le Magic Keyboard avec Touch ID soit compatible avec l’iPad, la fonction Touch ID n’est disponible que sur les Mac M1.cette La fonctionnalité ne fonctionne sur aucun iPad, y compris l’iPad Pro M1. Le clavier lui-même se connecte et fonctionne autrement, mais il n’est pas compatible avec Touch ID sur iPad, et Touch ID n’a pas été ajouté au M1 iPad Pro, qui n’a pas de capteur d’empreintes digitales intégré.
Voici comment connecter le Magic Keyboard avec Touch ID à l’iPad :
-
en retournant changer.
-
Ouvert d’installation Sur votre iPad, touchez Bluetooth.
-
robinet Clavier magique dans la section autres équipements.
Si Bluetooth est désactivé, appuyez sur le commutateur et attendez que votre iPad découvre le clavier.
-
Lorsque Magic Keyboard passe à Mon appareil section, vous pouvez l’utiliser.
Comment déconnecter Magic Keyboard de l’iPad
Vous pouvez utiliser Magic Keyboard avec plusieurs appareils en associant manuellement chaque fois que vous changez, ou en associant d’abord votre iPad, puis en le branchant sur votre Mac avec un câble Lightning. Il se connectera automatiquement à votre Mac, après quoi vous pourrez débrancher le câble. Si vous désactivez le Bluetooth sur votre iPad, vous pouvez éviter tout conflit potentiel en utilisant cette astuce pour utiliser Magic Keyboard avec plusieurs appareils sans coupler manuellement à chaque fois.
Pour désactiver Bluetooth, suivez simplement les étapes 2 et 3 de la section précédente, puis appuyez sur le commutateur Bluetooth. Cela désactivera temporairement Bluetooth et déconnectera le clavier. Lorsque vous réactiverez Bluetooth plus tard, le clavier et tous les autres appareils Bluetooth se connecteront automatiquement.
Si vous souhaitez une déconnexion plus permanente, vous pouvez faire en sorte que l’iPad oublie votre clavier. Le clavier ne sera plus connecté à votre iPad, et si vous souhaitez à nouveau utiliser le clavier et l’iPad ensemble à l’avenir, vous devez le reconnecter en suivant le processus décrit dans la section précédente.
Voici comment déconnecter le Magic Keyboard de l’iPad :
-
Ouvert d’installationpuis clique Bluetooth.
-
Cliquez sur Informations (1) L’icône à droite de l’entrée Magic Keyboard dans la section Mes appareils.
-
robinet oublier cet appareil.
si tu choisis déconnecter, le clavier n’est que temporairement déconnecté. Il se reconnectera automatiquement après un certain temps.
-
robinet oublier l’appareil.
-
Lorsque le Magic Keyboard apparaît sur Autres appareils section, il n’est plus associé à votre iPad. Pour les utiliser ensemble à l’avenir, répétez le processus de connexion ci-dessus.
Pourquoi Magic Keyboard Touch ID ne fonctionne-t-il pas sur iPad ?
La fonction Touch ID du Magic Keyboard n’est disponible que sur les Mac M1. Cela signifie que vous pouvez l’utiliser avec un iMac M1, un Mac mini ou un Macbook Air et utiliser le capteur d’empreintes digitales pour vous connecter, payer avec Apple Pay et d’autres fonctionnalités connexes.
Le bouton Touch ID n’est pas activé lorsque le clavier est connecté à un autre appareil. Cela signifie qu’il ne peut pas fournir d’entrée pour la fonction Touch ID sur n’importe quel iPad avec un capteur d’empreintes digitales intégré, et il n’ajoutera pas Touch ID au M1 iPad Pro, qui n’a pas du tout de capteur d’empreintes digitales.
Alors que le M1 iPad Pro ne prend pas en charge Touch ID, l’iPad Pro inclut le Face ID plus rapide et plus sécurisé, même avec le Magic Keyboard connecté.
FAQ
-
Pourquoi ne puis-je pas coupler le Magic Keyboard avec l’iPad ?
Si vous configurez votre clavier avec un autre appareil, vous devez dissocier le Magic Keyboard avant de le coupler avec votre iPad. Si le problème est un problème de connexion, d’autres correctifs pour les problèmes Bluetooth de l’iPad consistent à s’assurer que Bluetooth est activé et à redémarrer les deux appareils.Vérifiez également que votre iPad est installé à partir de d’installation > Général > Mise à jour logicielle.
-
Comment connecter Magic Keyboard à Mac ?
Pour connecter le Magic Keyboard à votre Mac, branchez d’abord le clavier sur votre MacBook Pro, Mac Mini ou MacBook Air à l’aide du câble USB vers Lightning inclus, puis allumez le clavier.Activez ensuite Bluetooth sur votre Mac via l’icône Bluetooth dans la barre de menu ou Préférences de système > BluetoothLorsque les deux appareils sont jumelés, vous verrez Magic Keyboard dans la fenêtre des préférences Bluetooth.
Merci de nous en informer!
Recevez chaque jour les dernières actualités technologiques
abonnement
Dites-nous pourquoi !
D’autres ne sont pas assez détaillés pour comprendre