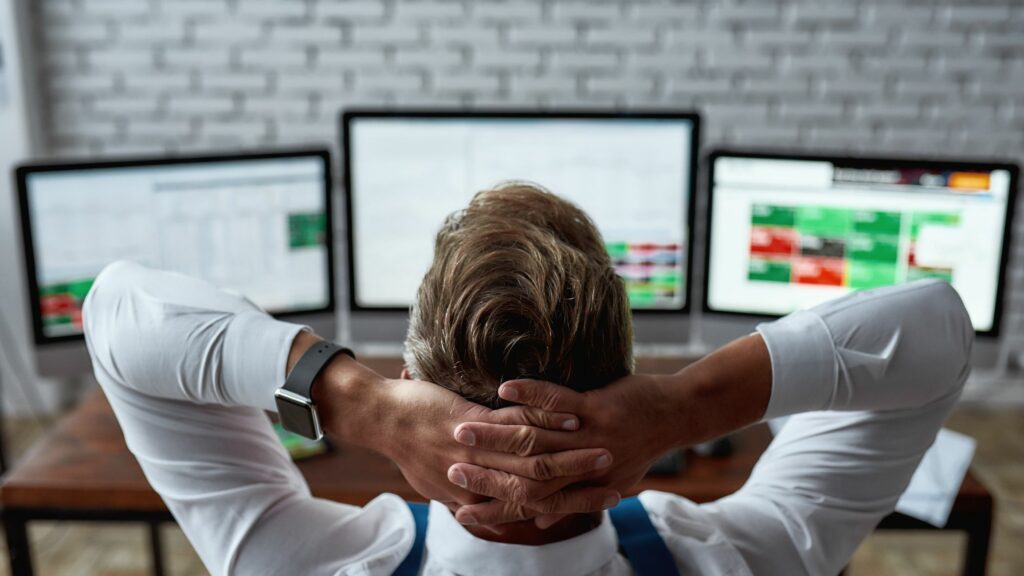Comment connecter 3 moniteurs à un ordinateur
ce qu’il faut savoir
- Connectez le câble vidéo du premier moniteur au PC et au moniteur. Attendez que l’image s’affiche, puis répétez pour les autres moniteurs.
- Ensuite, faites un clic droit sur le bureau de Windows et sélectionnez paramètre d’affichage. en dessous de plusieurs moniteurschoisir développer ces affichages.
- Dans le menu Affichage, vérifiez que les moniteurs sont disposés comme vous le souhaitez en ouvrant une fenêtre et en la faisant glisser entre les moniteurs.
Cet article explique comment connecter trois moniteurs à votre ordinateur pour une productivité accrue.
Comment connecter 3 moniteurs à un ordinateur
Parfois, que vous soyez en train de jouer, de coder ou de travailler avec plusieurs documents, vous avez besoin d’un centre de commande. Voici comment ajouter trois moniteurs à votre ordinateur.
-
Connectez chaque moniteur à une source d’alimentation et allumez chaque moniteur.
-
Vérifiez les ports du PC pour déterminer la sortie vidéo disponible.
-
Vérifiez les entrées vidéo disponibles sur les trois moniteurs que vous utiliserez. Les ports du PC ne doivent pas nécessairement correspondre aux ports du moniteur, mais s’ils sont différents, un câble ou un adaptateur avec les connexions appropriées est nécessaire.
HDMI et DisplayPort sont les connexions vidéo les plus courantes.
Différents moniteurs peuvent utiliser différentes connexions vidéo. Par exemple, vous pouvez connecter deux moniteurs via HDMI, puis connecter un troisième moniteur via DisplayPort.
-
Connectez le câble vidéo du premier moniteur à votre PC puis au moniteur. Attendez un instant que le PC détecte le moniteur et affiche l’image. En cas de succès, répétez cette opération sur le deuxième moniteur, puis sur le troisième moniteur.
-
Cliquez avec le bouton droit sur le bureau Windows et cliquez sur paramètre d’affichage.
-
Le graphique sera affiché en haut exposition menu. Si c’est la première fois que vous connectez plusieurs moniteurs, le schéma affichera un rectangle avec les chiffres 1, 2 et 3 apparaissant ensemble.faites défiler jusqu’à ce que vous trouviez plusieurs moniteurs options.Cliquez sur le champ déroulant, puis développer ces affichages.
-
faire défiler vers le haut exposition menu. Il affichera maintenant trois rectangles, chacun marqué d’un numéro. Ces rectangles indiquent l’emplacement de chaque moniteur sur le bureau Windows. Modifiez le diagramme afin que la position de chaque rectangle soit approximativement la même que l’emplacement physique de chaque moniteur sur le bureau.
Vérifiez que les moniteurs sont disposés comme vous le souhaitez en ouvrant une fenêtre et en la faisant glisser entre les moniteurs.
-
Fermer exposition menu.
Mon ordinateur peut-il prendre en charge trois moniteurs ?
Un ordinateur nécessite le matériel et les logiciels appropriés pour prendre en charge trois moniteurs simultanément. Même un moniteur avec une sortie vidéo physique suffisante peut ne pas prendre en charge trois moniteurs si les pilotes de son matériel graphique ne prennent pas en charge autant de moniteurs.
L’incroyable variété de matériel PC signifie qu’il n’y a pas de règle simple et rapide pour déterminer si votre PC prend en charge trois moniteurs. Au lieu de cela, vous devez vérifier les connecteurs physiques disponibles et les spécifications publiées du matériel graphique du PC.
Vous pouvez calculer la sortie vidéo physique disponible en regardant les ports de votre PC, avec une exception courante à noter. La plupart des ordinateurs de bureau ne peuvent gérer que les connexions vidéo d’une solution graphique à la fois. Si vous avez une carte graphique installée, vous ne pouvez pas utiliser la sortie vidéo de la carte mère et la sortie vidéo de la carte graphique en même temps.
Vous voudrez également consulter les spécifications matérielles graphiques publiées.Identifiez le matériel utilisé par votre PC avec Windows Search Gestionnaire de périphériques. Ouvrez le Gestionnaire de périphériques et recherchez Adaptateur pour écran dans la liste déroulante. Développez cette option pour voir le matériel graphique utilisé par votre PC.
Lorsque vous connaissez le matériel graphique, appuyez sur votre moteur de recherche préféré. Trouvez une page de support ou de spécifications sur le site Web officiel de la société qui fabrique le matériel graphique de votre PC.
Vous aurez peut-être du mal à trouver les spécifications officielles du matériel de plus de cinq ans. Méfiez-vous des résultats provenant de sites non officiels. De nombreux sites Web tiers tentent de compiler les spécifications du matériel graphique, mais la plupart ne sont pas fiables.
Comment connecter 3 moniteurs à l’aide d’un répartiteur HDMI ?
Vous pouvez utiliser un répartiteur HDMI pour connecter trois moniteurs, mais les résultats peuvent ne pas être ceux que vous souhaitez.
Un « séparateur » est un adaptateur vidéo qui prend une seule sortie et la divise en plusieurs sorties en double. Il ne peut afficher qu’une seule sortie vidéo sur plusieurs moniteurs.
En d’autres termes, les trois moniteurs afficheront la même image, ce qui n’est pas très utile sur un PC.
L’extension des limites de sortie d’affichage d’un PC à l’aide d’un séparateur ou d’un adaptateur n’est pas facile. La seule option pour vraiment étendre la sortie d’affichage de votre PC est une carte graphique externe, qui contourne le matériel graphique par défaut. C’est une option de niche coûteuse qui n’est disponible que sur une poignée de PC.
connexion en guirlande de 3 moniteurs
Une autre option pour connecter trois moniteurs consiste à connecter en guirlande. Cette option est prise en charge sur DisplayPort 1.2 et Thunderbolt 3 (ou plus récent) et les connexions USB-C qui incluent le mode DisplayPort. HDMI ne prend pas en charge la connexion en guirlande.
Dans une connexion en guirlande, le premier moniteur est connecté à votre PC via l’une des sorties vidéo répertoriées ci-dessus. Ensuite, le premier moniteur est connecté au second et le second est connecté au troisième.
La connexion en guirlande fonctionne mais a des limites. Les premier et deuxième moniteurs doivent disposer de connexions vidéo disponibles en tant que sorties. Cette configuration est rare, vous devrez donc revérifier les spécifications du moniteur que vous allez utiliser.
Votre PC doit prendre en charge cette fonction. La plupart des PC vendus au cours des dernières années le peuvent, mais les modèles plus anciens ne le font souvent pas. Consultez le site Web du fabricant du PC ou le site Web de la société qui a fabriqué votre carte graphique pour voir si la connexion en guirlande est prise en charge.
FAQ
-
Comment connecter trois moniteurs à mon ordinateur portable ?
-
Où pouvez-vous recycler les anciens écrans d’ordinateur ?
Des détaillants comme Best Buy et Staples ont des programmes de recyclage des appareils électroniques. Dell et HP ont également des points de recyclage. Il peut également y avoir des centres de recyclage avec des moniteurs dans votre région.
-
Quel est le meilleur écran d’ordinateur ?
ledigitalpost recommande le LG 4K UHD 27UD88-W dans l’ensemble, le Dell UltraSharp U2718Q pour 4K, l’Acer SB220Q bi pour les acheteurs à petit budget, et plus encore. Quel que soit le moniteur que vous choisissez, assurez-vous qu’il a une bonne résolution et un bon taux de rafraîchissement, qu’il inclut toutes les options de connectivité dont vous avez besoin et qu’il est suffisamment grand pour une visualisation confortable.
-
Combien de temps un écran d’ordinateur peut-il durer ?
Bien qu’il soit impossible de prédire la durée de vie d’un appareil électronique avec une précision de 100 %, vous pouvez vous attendre à ce que la plupart des moniteurs LCD durent 10 à 20 ans dans des conditions d’utilisation normales. Si vous êtes dans un environnement de bureau ou si vous utilisez le moniteur plus de 8 heures par jour, sa durée de vie peut être plus courte.
Merci de nous en informer!
Dites-nous pourquoi !
D’autres détails ne sont pas assez difficiles à comprendre