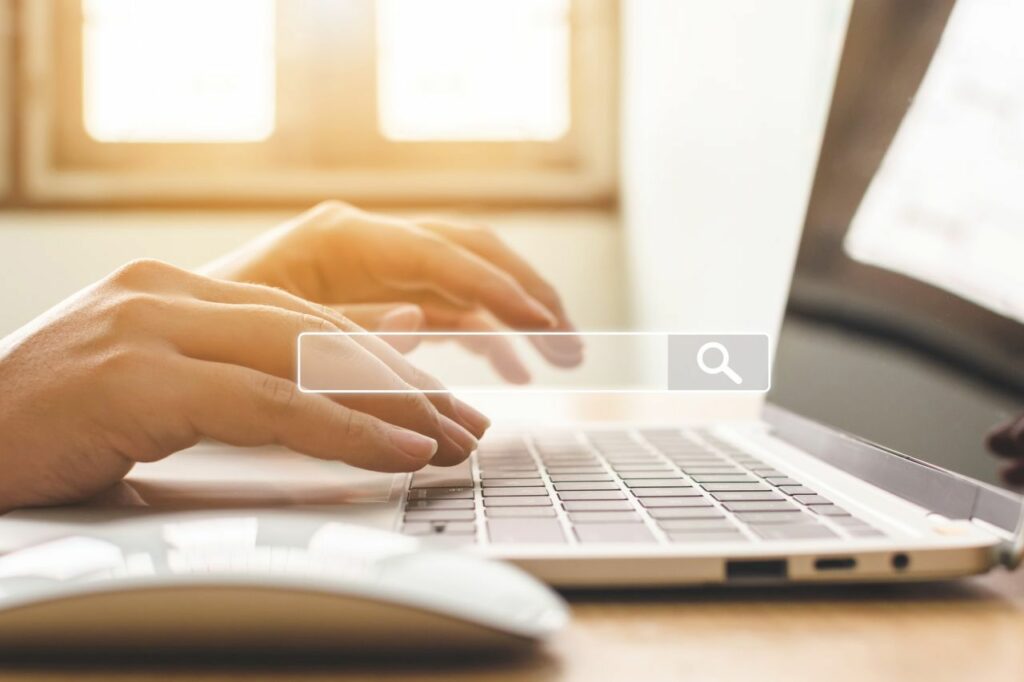Comment configurer l’historique Microsoft Edge et la synchronisation des onglets
ce qu’il faut savoir
- Bureau : Cliquez sur le menu à trois points > d’installation,> Introduction > Synchroniser > activer la synchronisation > ouvert l’histoire et onglet ouvert > confirmer.
- Mobile : Appuyez sur votre photo de profil > Paramètres du compte > Synchroniser > ouvrez-le > ouvrez l’historique et ouvrez les onglets.
- Pour voir tous les onglets ouverts, sélectionnez l’histoire > Étiquettes d’autres appareils sur le bureau ou l’histoire > balises récentes en mouvement.
Cet article explique comment synchroniser les onglets ouverts et l’historique de navigation sur les appareils sur Microsoft Edge.
Configurer l’historique Edge et la synchronisation des onglets sur le bureau
Cette fonctionnalité est disponible pour les appareils Windows 10, macOS, Android et iOS. Si vous ne voyez pas d’option dans les éléments de menu ci-dessous, assurez-vous de mettre à niveau vos navigateurs de bureau et mobile, puis réessayez.
Le processus d’activation de la synchronisation fonctionne de la même manière sur Windows 10 et macOS, car vous devez ajuster les paramètres à l’aide de l’application de navigateur Microsoft Edge.
-
Pour commencer, sélectionnez l’icône à trois points à droite de votre photo de profil dans le coin supérieur droit de la fenêtre du navigateur Microsoft Edge.choisir d’installation à partir de ce menu.
-
Dans la fenêtre des paramètres, sélectionnez Introduction Dans le menu de gauche, puis sélectionnez la flèche droite à droite Synchroniser.
-
Si vous n’avez jamais synchronisé depuis ce navigateur, l’état « Non synchronisé » s’affichera.choisir activer la synchronisation Activez la synchronisation du navigateur sur tous les appareils à droite.
-
Vous verrez un nouveau menu sur cet écran.Assurez-vous que l’interrupteur à bascule est activé l’histoire et onglet ouvert à supérieur. choisir confirmer En haut de la liste une fois terminé.
-
Une fois la synchronisation activée, vous verrez un état vert « Sync On » sous l’e-mail de votre profil Microsoft Edge.
-
Vous pouvez revenir ici et choisir désactiver la synchronisation Désactivez l’historique et ouvrez la synchronisation des onglets sur ce navigateur à tout moment.
Configurer l’historique et la synchronisation des onglets sur Android ou iOS
Avant de pouvoir activer la synchronisation sur le navigateur mobile Microsoft Edge, vous devez vous assurer qu’il est installé sur votre appareil mobile. Vous pouvez le télécharger et l’installer depuis le Play Store pour les appareils Android ou depuis l’Apple Store pour les appareils iOS. Après l’avoir installé et lancé sur votre appareil mobile, assurez-vous d’être connecté à votre compte Microsoft.
-
Le moyen le plus simple d’activer la synchronisation de l’historique et des onglets avec votre appareil mobile consiste à sélectionner activer la synchronisation Lors du premier lancement de l’application après l’installation.
-
Si la synchronisation n’est pas activée ou si vous souhaitez vérifier que la synchronisation de l’historique et des onglets est activée, sélectionnez votre photo de profil dans le coin supérieur gauche de la fenêtre principale du navigateur – sélectionnez Paramètres du compte au bas du menu déroulant.
-
Sur la page des paramètres du compte, vous verrez si la synchronisation est activée.Si non activé, alors Paramètres de synchronisation section apparaîtra comme Pars. Pour activer la synchronisation, sélectionnez Synchroniser.
-
basculer à côté de basculer Synchroniser à supérieur Activez la synchronisation Microsoft Edge.Ensuite, vérifiez les paramètres individuels et assurez-vous que les deux onglet ouvert et l’histoire La synchronisation est activée.
-
Maintenant que la synchronisation est activée sur vos navigateurs de bureau et mobiles, vous pouvez basculer et afficher le même historique et ouvrir des onglets sur les deux navigateurs.
Comment utiliser l’historique Microsoft Edge et la synchronisation des onglets
Maintenant que vous avez activé la synchronisation entre appareils, vous vous demandez peut-être comment l’utiliser. L’affichage des onglets ouverts sur d’autres appareils dans le navigateur Microsoft Edge est facile.
-
Pour voir tous les onglets que vous avez ouverts sur d’autres navigateurs mobiles ou de bureau à l’aide du navigateur de bureau Edge, sélectionnez les trois points dans le coin supérieur droit pour afficher le menu du navigateur.choisir l’histoire à partir de ce menu.
-
En haut de la liste déroulante Historique, sélectionnez Étiquettes d’autres appareils Étiquette. Vous pouvez développer n’importe quel appareil synchronisé et y voir tous les onglets ouverts du navigateur Edge. Sélectionnez l’un de ces onglets ouverts pour ouvrir cet onglet sur un navigateur de bureau.
-
Sur votre navigateur Edge mobile, sélectionnez le numéro de case en bas de la fenêtre pour voir tous les onglets ouverts.En haut de la fenêtre, sélectionnez balises récentes.
-
À partir de là, vous pouvez développer un appareil synchronisé et voir tous les onglets ouverts dans le navigateur Edge de cet appareil. Sélectionnez l’un de ces onglets pour ouvrir le même onglet sur votre appareil.
-
Si vous affichez l’historique de votre navigateur sur n’importe quel appareil synchronisé, vous verrez votre historique de navigation sur tous les appareils disponibles dans la même liste.
Merci de nous en informer!
Recevez les dernières nouvelles technologiques publiées quotidiennement
abonnement
Dites-nous pourquoi !
D’autres détails ne sont pas assez difficiles à comprendre