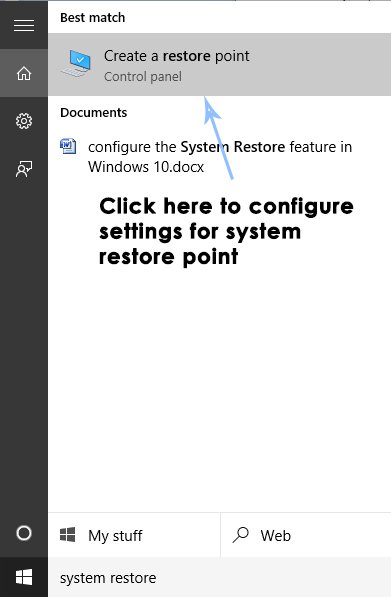Comment : configurer la restauration du système dans Windows 10
Votre système est susceptible de tomber en panne dans certaines circonstances en raison d’un logiciel malveillant, d’un programme infecté ou d’un pilote de périphérique en conflit avec le fonctionnement de Windows. Alors, à ce moment-là, tu te moquais de toi et disais, « Pourquoi n’ai-je pas sauvegardé mon Windows » ? Cela devient encore plus problématique lorsque vous avez quelque chose d’important sur votre PC ou que vous devez effectuer une tâche importante.Pour éviter d’avoir ce problème, vous n’avez pas à faire plein Sauvegardez votre Windows Cela peut occuper beaucoup d’espace disque. Tout ce que vous avez à faire est d’utiliser une fonctionnalité étonnante de Windows qui vous permet de récupérer jusqu’à un certain point si quelque chose d’inattendu se produit.
Ainsi, cette caractéristique unique s’appelle restauration du systèmeTout ce qu’il fait est de créer un point de restauration en enregistrant l’état actuel de Windows. Après avoir configuré la fonctionnalité de restauration du système dans Windows 10, vous pouvez tirer parti de cette fonctionnalité. Windows peut le créer automatiquement chaque fois qu’une nouvelle application, un pilote de périphérique ou une mise à jour Windows est installé sur votre PC, ou vous pouvez le configurer pour qu’il soit défini manuellement. Donc, ici, je vais vous guider pour configurer la fonction de restauration du système dans la dernière version de Windows, c’est-à-dire Windows 10.
Avantages de la fonction de restauration du système :
Vous pouvez créer un point de restauration pour enregistrer l’état actuel de Windows.
Comparé à une sauvegarde complète, il ne nécessite pas beaucoup d’espace disque.
C’est facile à configurer.
Le processus de restauration à l’aide de la fonction de restauration du système est comme couper un gâteau.
Pour configurer la fonctionnalité de restauration du système dans Windows 10 :
afin de créer un point de restauration système Pour utiliser la fonction de restauration du système de Windows 10, vous devez permettre paramètres à l’intérieur. Suivez ce guide pour terminer.
Activer la restauration du système :
Pour activer la restauration du système dans Windows 10, suivez les étapes ci-dessous.
chercher restauration du système Utilisez Cortana dans Windows 10.De là, cliquez Créer un point de restauration.
Une sorte de Propriétés du système Une fenêtre avec les paramètres de point de restauration apparaîtra.Dans cette fenêtre, accédez à Paramètres de protection et assurez-vous que la protection est permettre À votre Disque local C (lecteur système).
S’il est désactivé, sélectionnez le disque et cliquez sur configurer bouton pour activer la protection. Vous devez également allouer un maximum d’espace disque pour la protection du système. Vous pouvez le définir sur la valeur que vous souhaitez.Cliquez sur Appliquer et D’ACCORD Appliquez ensuite les paramètres.
Maintenant, un point de restauration sera créé automatiquement Chaque fois que quelque chose change dans votre Windows.
Créez un point de restauration système :
Si vous souhaitez créer un Point de restauration manuel (préféré)puis continuez.
Pour le créer manuellement, vous devez cliquer sur cliquer créer bouton, tout en sélectionnant lecteur C local dans protection du système
La prochaine fenêtre d’invite vous demandera d’entrer décrire votre point de restauration. Je préfère entrer la date du point de restauration. Il est important de gérer les points de restauration en conséquence.Cliquez sur créer bouton pour démarrer le processus. C’est un processus très court, probablement pas plus d’une minute.
Pour restaurer le système à l’aide d’un point de restauration système :
Si à un moment donné, vous rencontrez certains problèmes avec Windows, vous pouvez récupérer Copiez votre système vers un point de restauration enregistré sur votre PC. Afin de restaurer votre système, veuillez suivre les étapes ci-dessous.
chercher restauration du système Utilisez Cortana et cliquez sur Créer un point de restauration.
Dans la fenêtre Propriétés système, cliquez sur restauration du système
dans – restauration du système fenêtre, sélectionnez l’option marquée comme Choisissez un autre point de restauration et frappe Suivant bouton
Sélectionnez un point de restauration spécifique que vous avez enregistré manuellement précédemment.Vous pouvez également sélectionner n’importe quel point de restauration qui existe dans la liste et cliquer sur Suivant bouton pour lancer le processus de récupération. Une fois le processus terminé avec succès, vous serez restauré à l’état précédemment enregistré.
Si vous ne pouvez pas démarrer sous Windows, restaurez le système :
Si vous ne pouvez pas démarrer Windows 10, vous pouvez suivre les étapes ci-dessous.
Ouvrir options avancées Suivez ce guide Comment démarrer Windows 10 en mode sans échec.
Dans Options avancées, cliquez sur restauration du système et suivez les mêmes étapes pour sélectionner point de restauration vous avez créé plus tôt. Votre Windows sera restauré à l’état que vous avez enregistré précédemment.